很多win7系统用户使用电脑久了之后,总会遇到系统卡顿的现象,此时我们需要通过u盘重装系统才能进行修复,那么如何制作win7u盘启动盘呢?方法其实很简单,下面,小编就把win7u盘启动盘安装系统步骤带给大家,我们一起来看看吧。
如何使用u盘启动盘安装win7系统
1.将准备好的8G空白u盘插到电脑当中,我们打开【小白一键重装系统】软件,进入页面后点击制作系统,选择【开始制作】。
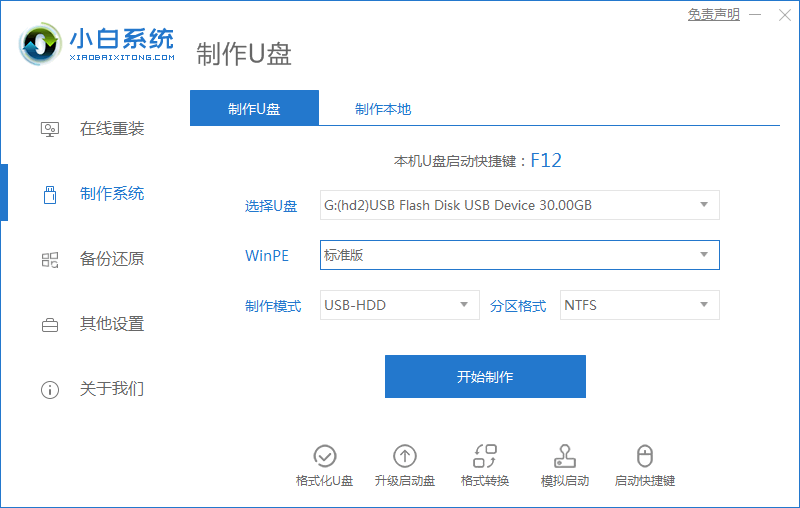
2.进入页面后,找到win7系统进行下载,点击右侧【开始制作】。
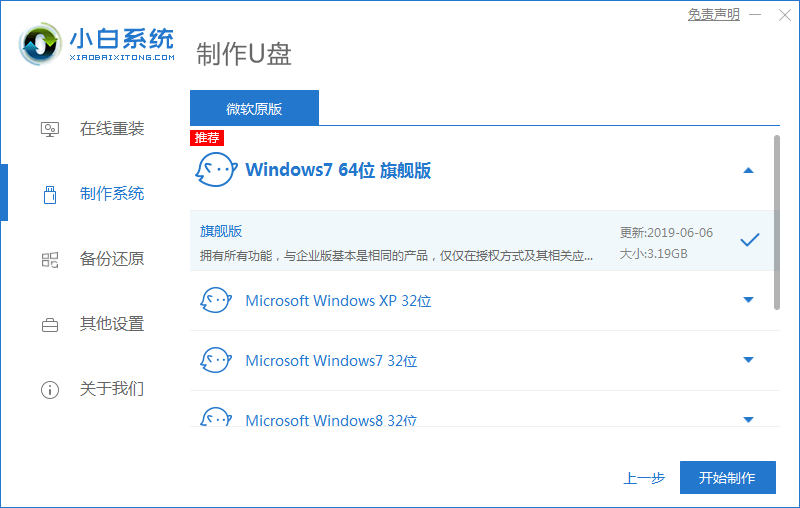
3.此时软件会开始制作启动盘,我们需等待制作完成。
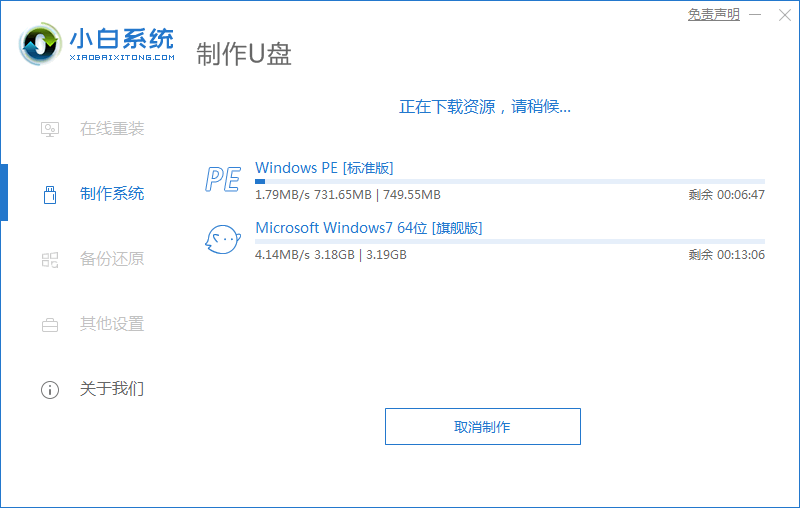
4.系统制作完成后,将电脑进行重启操作。
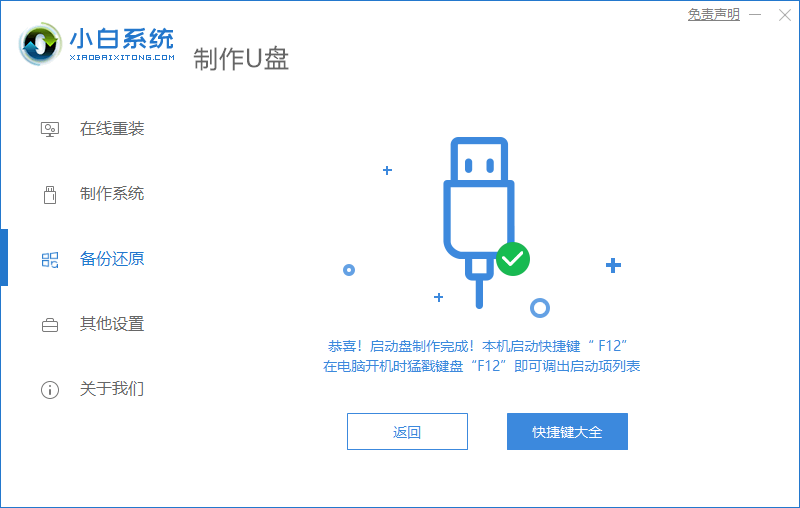
5.在开机启动的页面快速按下启动热键进入设置u盘启动项进入pe。
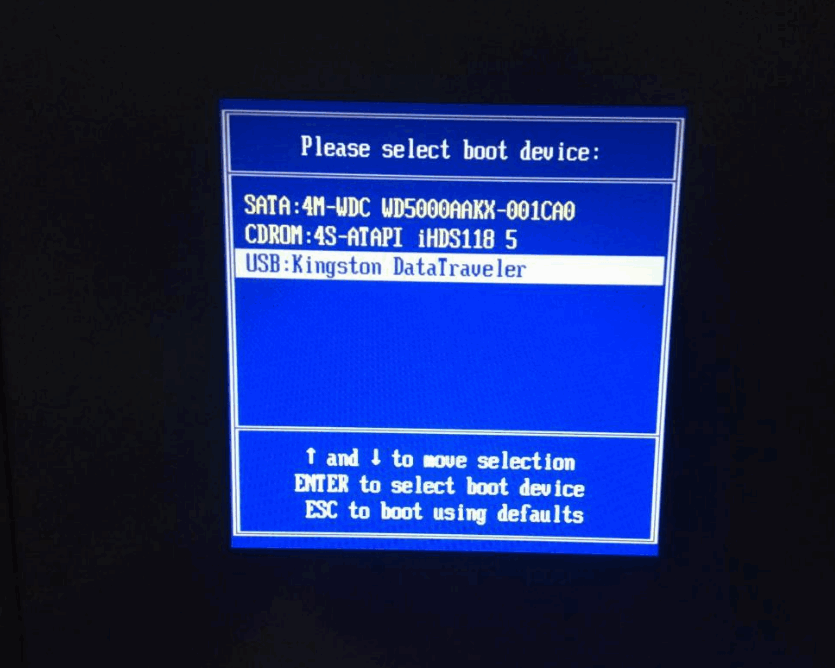
6.装机工具会开始自动进行系统的安装操作。
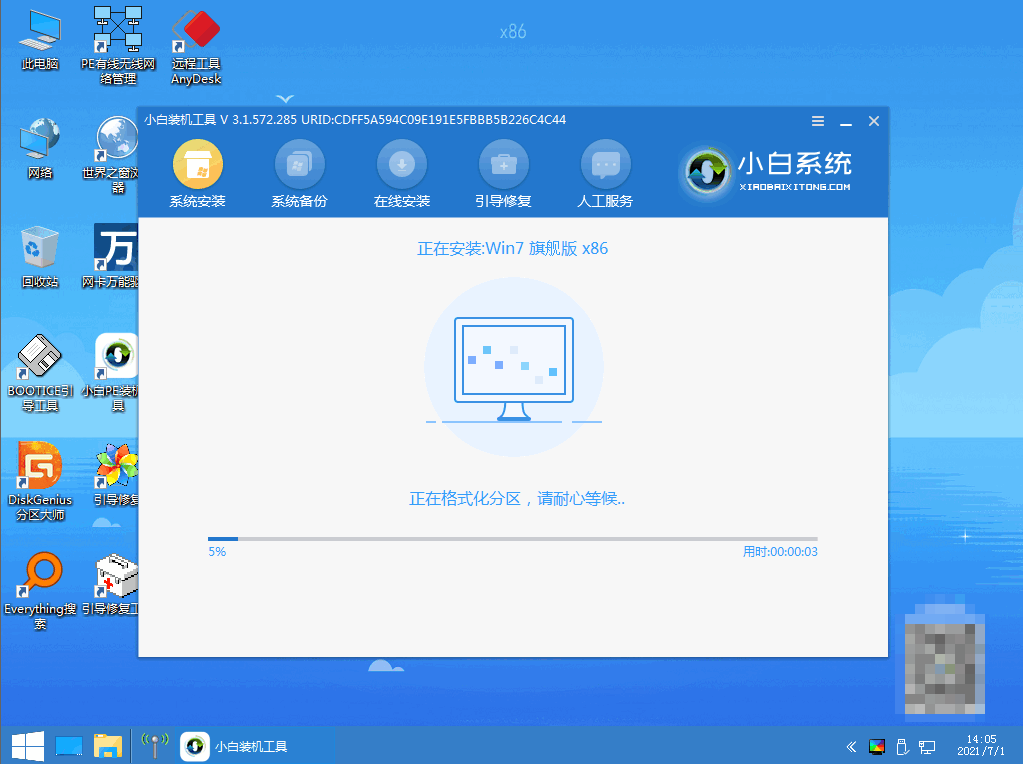
7.系统安装完成后,我们选择页面下方【立即重启】。
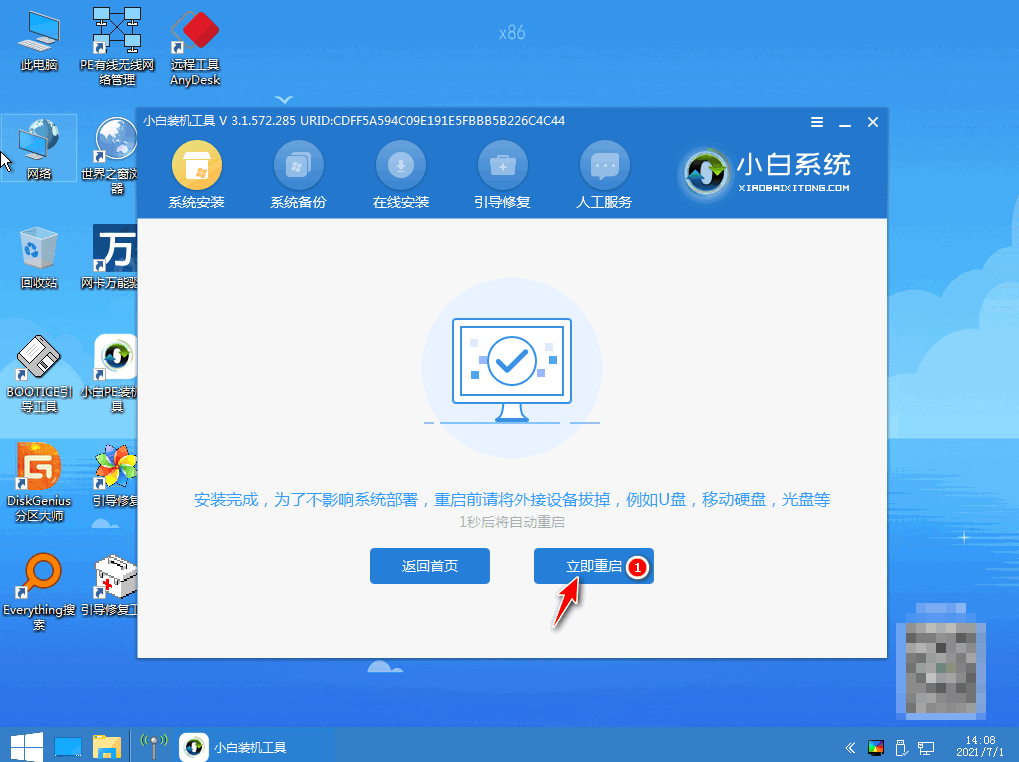
8.最后重启进入到新的页面时,安装就完成啦。
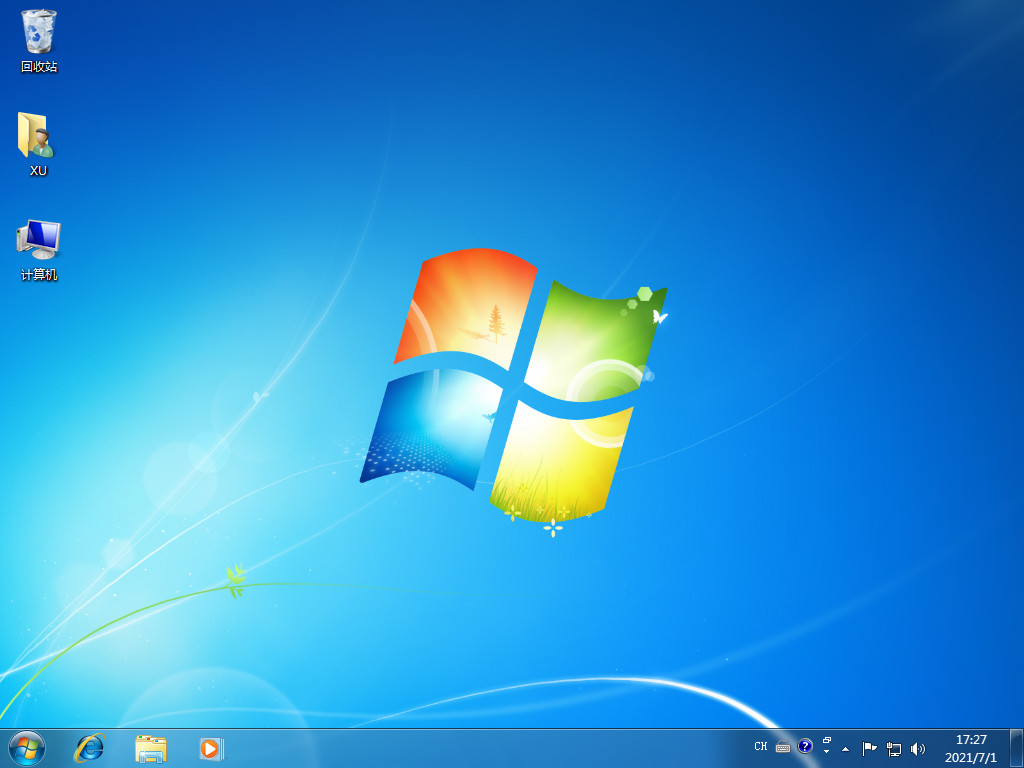
这就是win7u盘启动盘安装系统步骤内容所在,希望能给大家提供帮助。