虽然在世界范围内Windows10已经是第一大操作系统了,但在国内安装使用率却依然低于Windows7系统,原因之一就是许多用户仍然对Win10系统的可靠性和易用性持怀疑态度,不过我们可以在虚拟机体验一下,那又要怎么才能安装虚拟机呢,下面看看windows10虚拟机怎么安装的教程吧。
1、首先我们需要下载自己需要的系统镜像文件,然后打开vmware虚拟机,点击“创建新的虚拟机”。
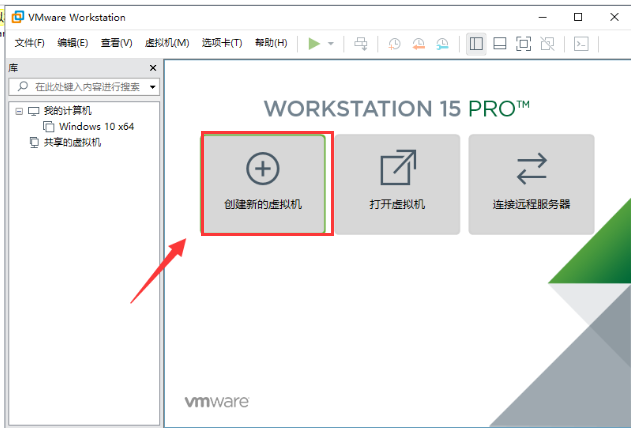
2、新建虚拟机向导,勾选“典型(推荐)”,然后点击“下一步”。

3、然后我们勾选“安装程序光盘映像文件(iso)(M):”,然后点击浏览,选择好下载的系统镜像包,然后点击“下一步”。
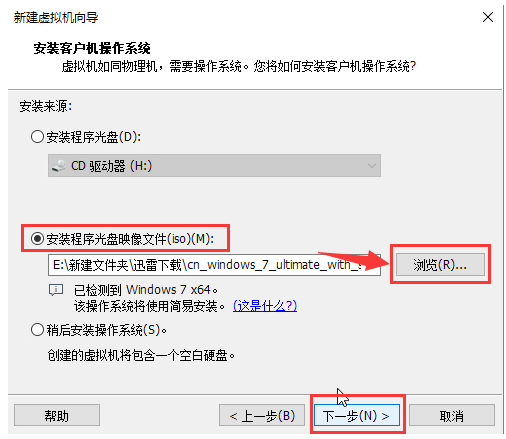
4、接着开始简单的安装前信息输入。比如产品密钥、系统账户密码、安装版本等等,如果不设置直接点击下一步。
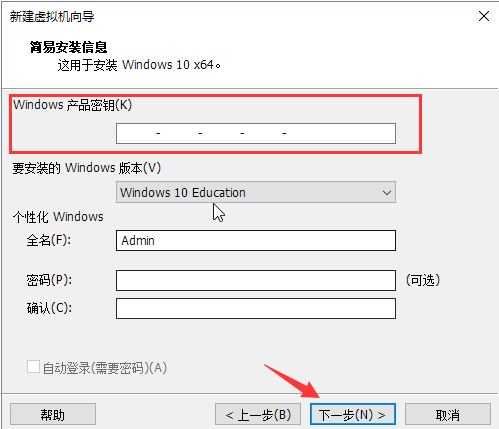
5、我们可以把安装的位置选择磁盘空间至少20G的磁盘,记住千万不可以安装到C盘,可以直接把C盘改成其他盘符,然后点击下一步。
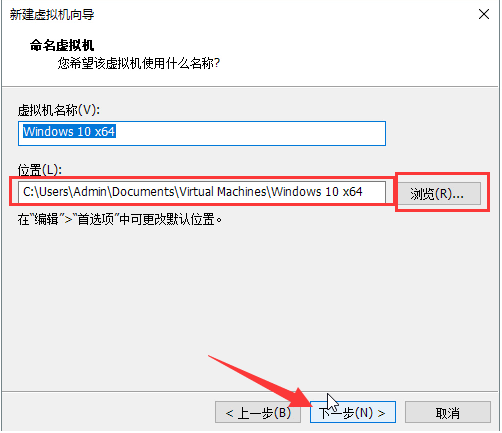
6、指定磁盘容量默认,然后点击下一步。
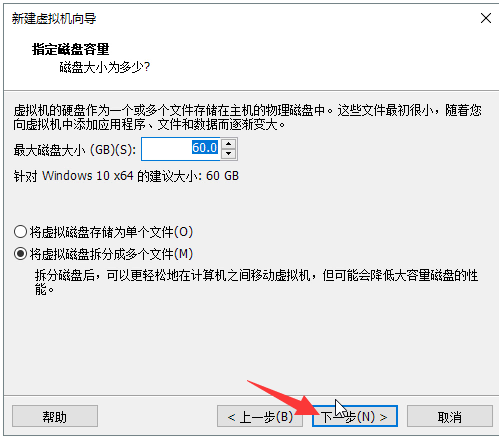
7、接着点击完成。
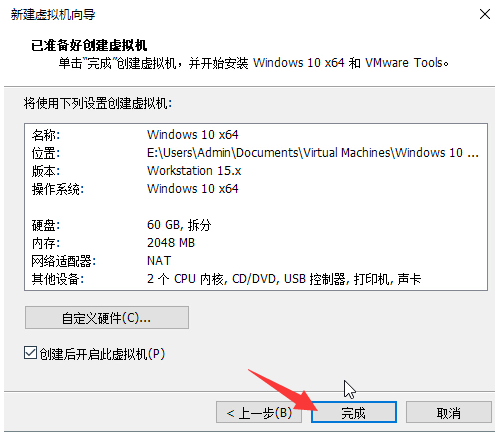
8、开始创建磁盘,等会一会后,接着开始进入安装环节。
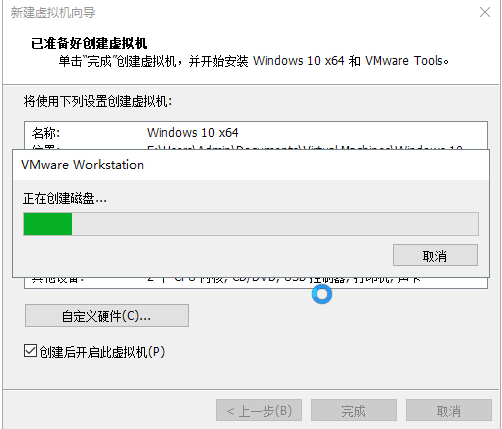
9、在安装期间无需手动干扰,自动会进行安装,成功后就进入系统。
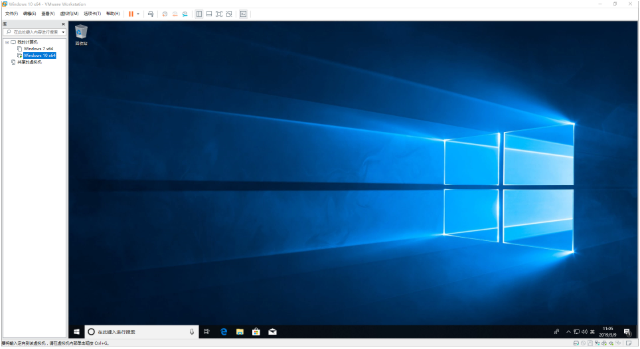
以上就是windows10虚拟机怎么安装的教程啦,希望能帮助到大家。