新手小白想要在笔记本上安装win732位系统却不知该如何下手?不要急,不要慌,这里有详细的教程可以给到大家,如果还有不懂怎么安装的朋友可以来看看下面这篇最新win732位系统下载安装的教程。
1、首先关闭计算机上运行的杀毒软件,然后打开小鱼一键重装系统,然后选择制作系统里面的[U盘模式]。
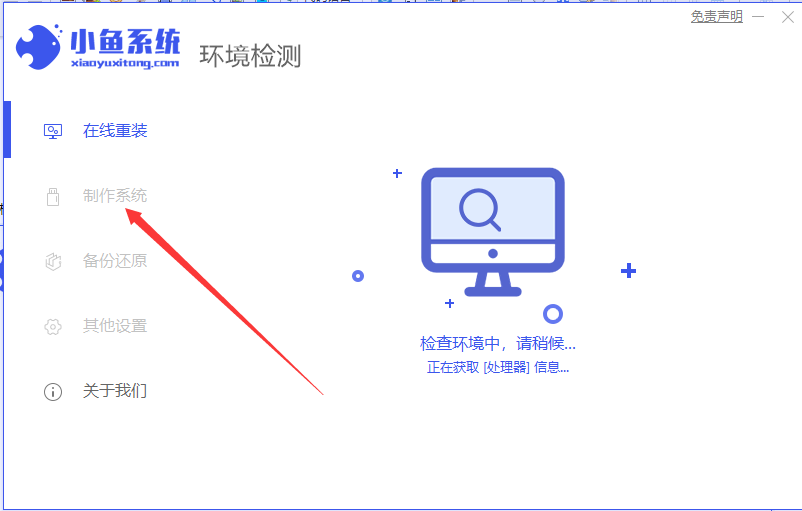
2、然后将我们的U盘插入计算机中,这时单击开始制作。
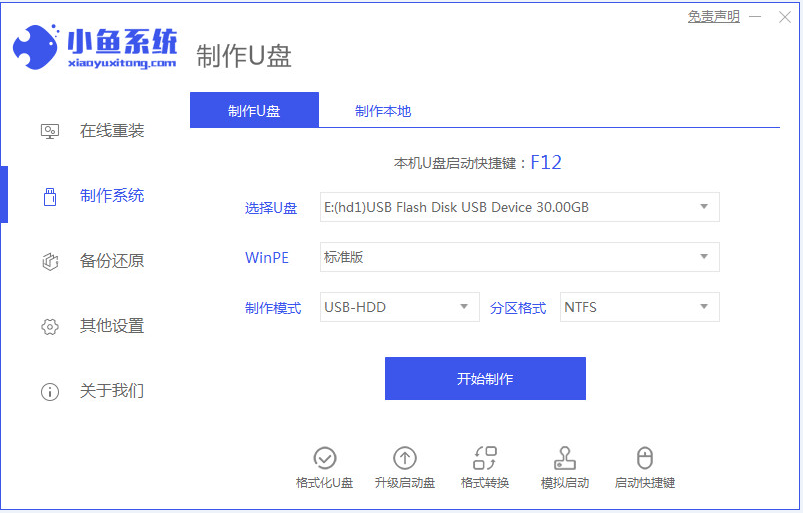
3、选择我们要下载的win7系统镜像。
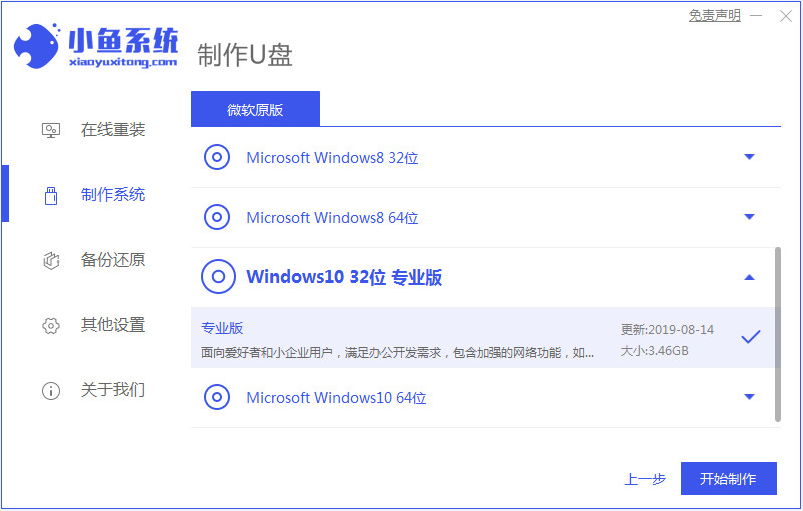
4、接下来会弹出如下图的窗口,我们点击确定。
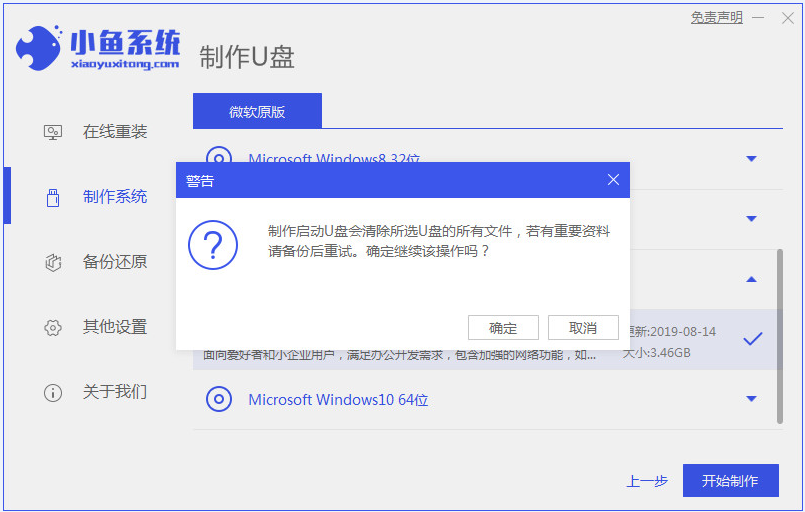
5、然后等待系统下载,U盘制作完成之后,然后拔出U盘并将其插入需要重新安装系统的计算机。
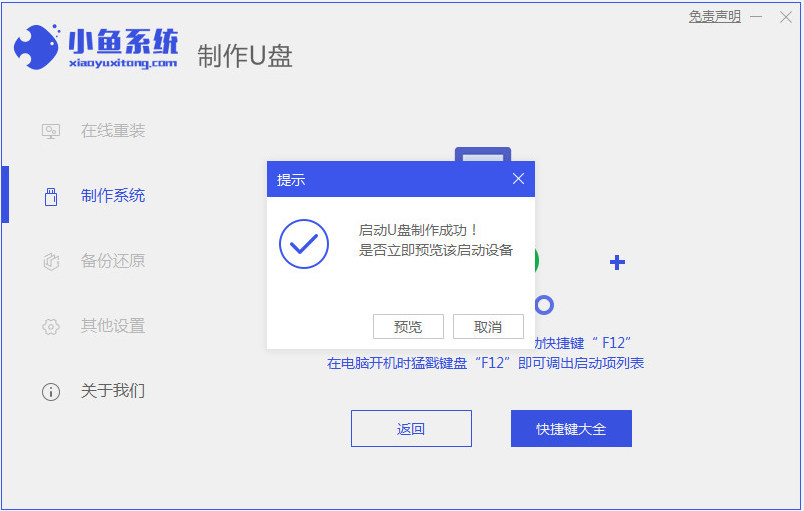
6、打开计算机后,热键立即为F12,ESC,F8等。出现的界面中,我们找到U盘选项,选择Enter进入,然后出现系统主目录选择界面,我们选择[1] Enter输入。
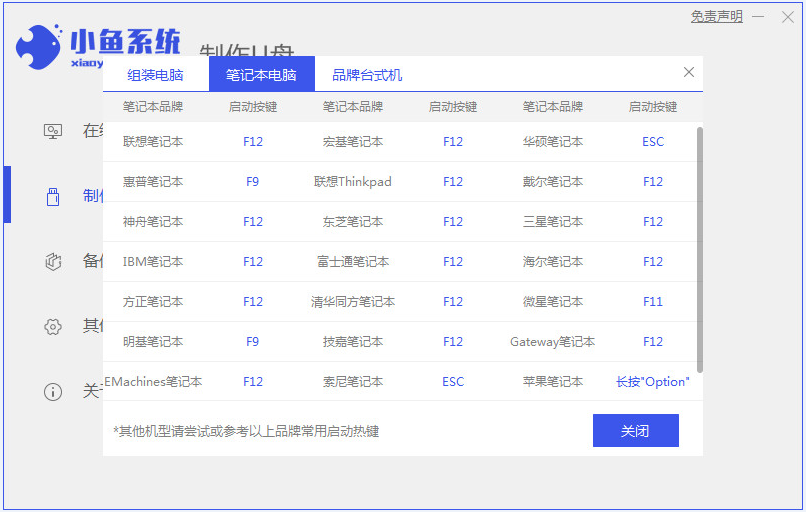
7、加载PE系统界面,出现需要安装的系统,然后单击[安装]。
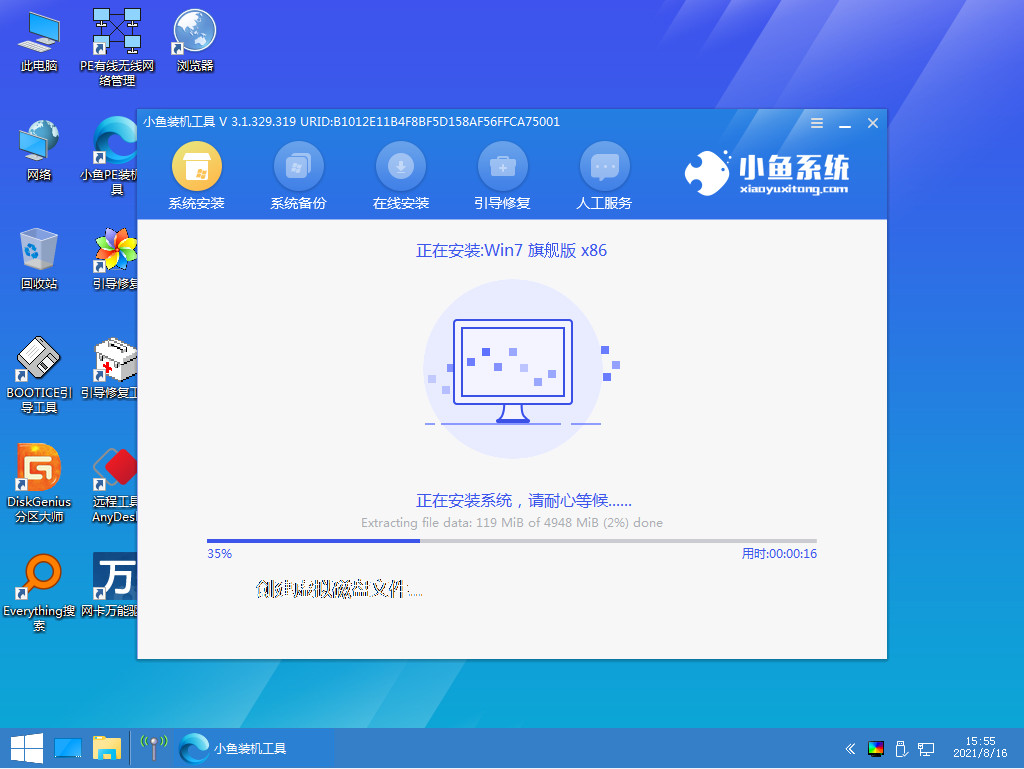
8、等待系统成功安装后,它提示安装已完成,取出U盘并重新启动计算机。
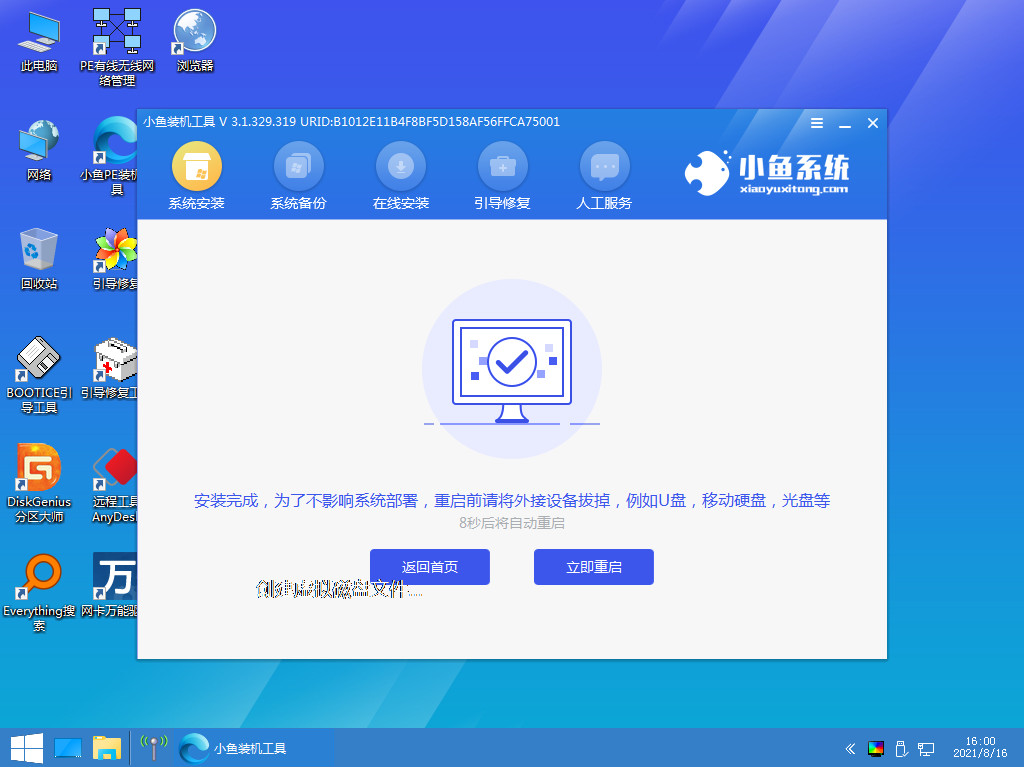
9、重启之后就进去到win7系统啦。

以上就是最新win732位系统下载安装的教程啦,希望能帮助到大家。