很多小伙伴想要安装win7系统就需要用到u盘重装系统,那么首先就需要先制作win7系统盘才可以,但很多小伙伴都不知道win7系统盘怎么制作,下面小编就给大家带来win7系统盘制作教程。
1.首先我们准备一个10G内存的空白u盘,在百度上搜索咔咔装机官网,下载一个咔咔装机一键重装系统软件,(大家在下载前要先关闭360安全卫士、腾讯管家等杀毒软件,防止出现报错导致安装失败)。
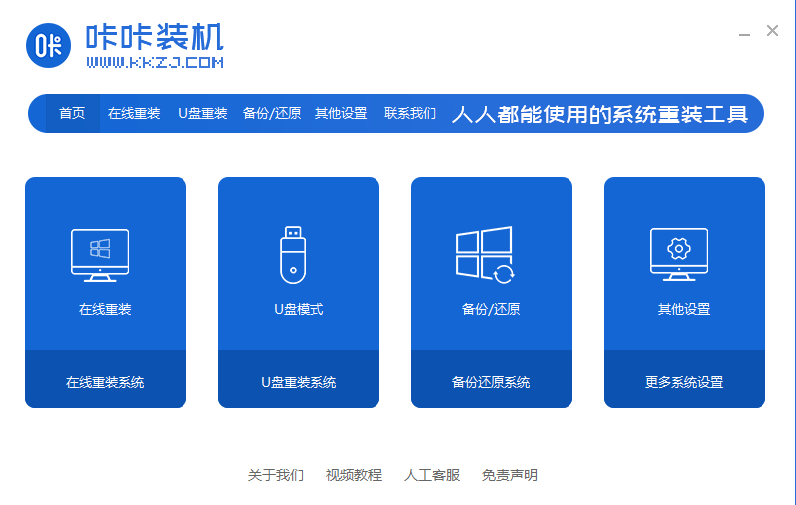
2.我们点击u盘重装系统,开始制作系统盘,格式选择USB-HDD,分区格式选择NTFS,点击”开始制作“。
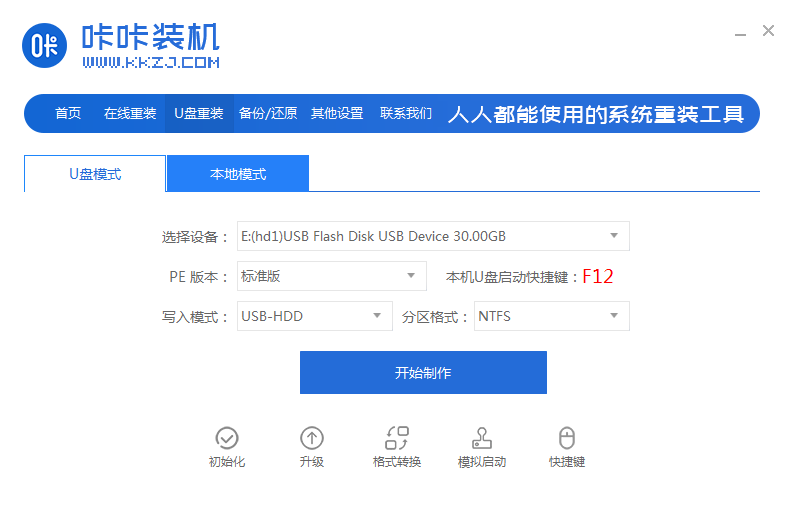
3.进入到页面我们选择需要安装的系统,选好后点击”开始制作“。
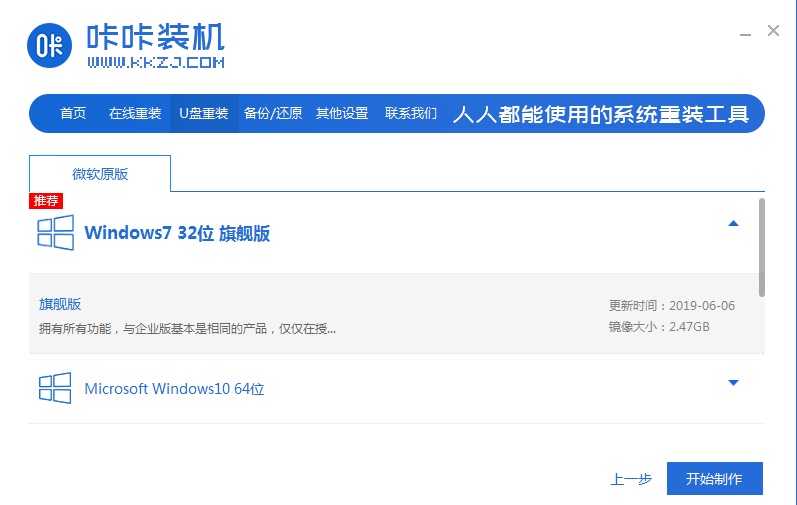
4.然后软件会提示我们u盘将会格式化,我们提前把资料备份好,点击”确认“即可。
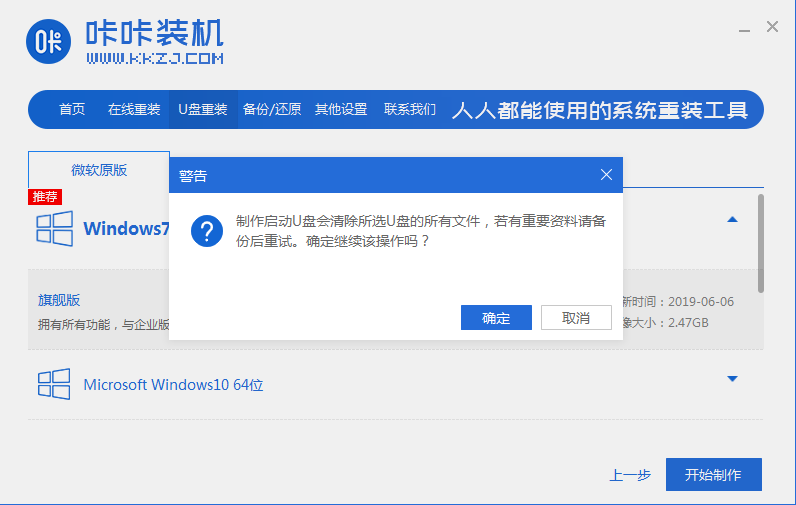
5.开始下载系统镜像文件及PE系统.此时耐心等待即可。

6.在pe安装完成后,会弹出提示,我们点击预览就能查看是否制作完成,如下图所示就是安装成功了。

7.然后我们不知道电脑怎么进入启动项页面的可以点击”快捷键大全“查看。
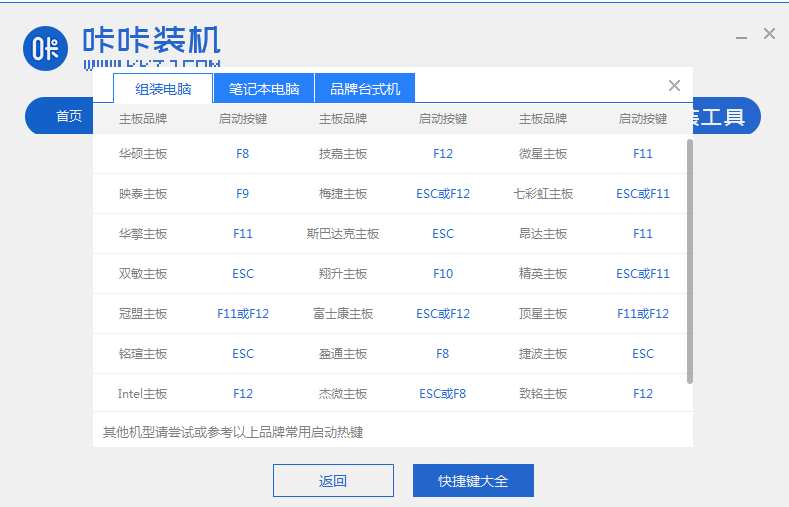
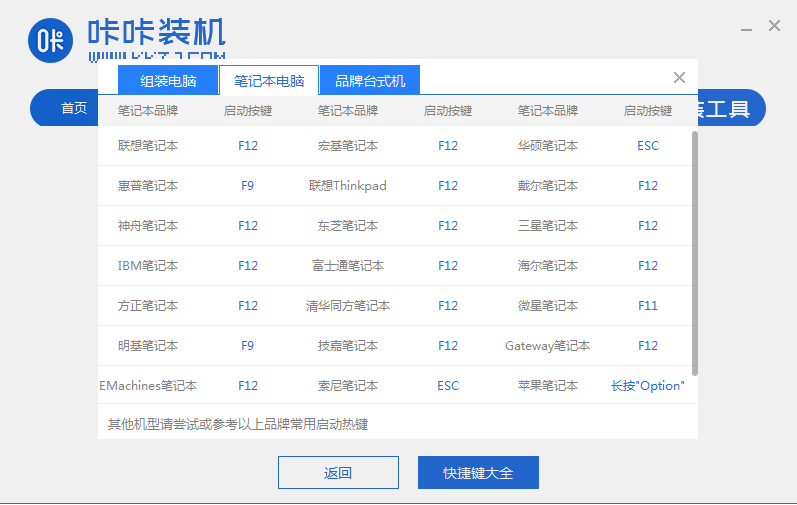
8.安装完成后我们重启电脑进入快速按启动热键进入到bios设置页面,,然后在界面中将启动项里设置为U盘为第一位启动。

9.进入到PE系统,我们选择第一个选项进入。
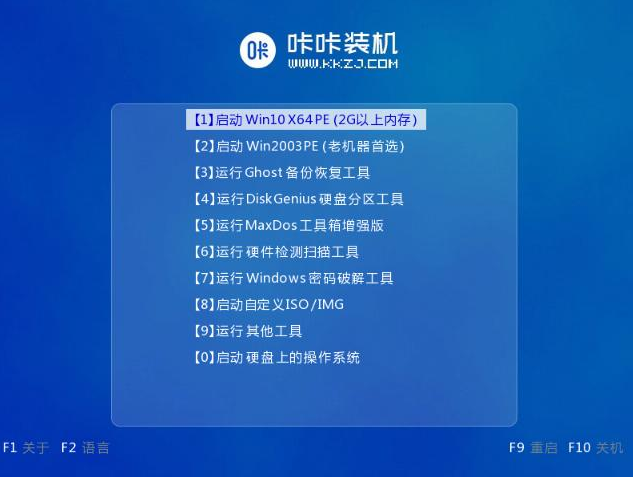
10.进入之后开始安装系统镜像文件,在文件加载完成后,进入重启时我们拔掉U盘,防止再次进入pe界面。之后就会自动进行系统安装,我们等待安装完成即可。
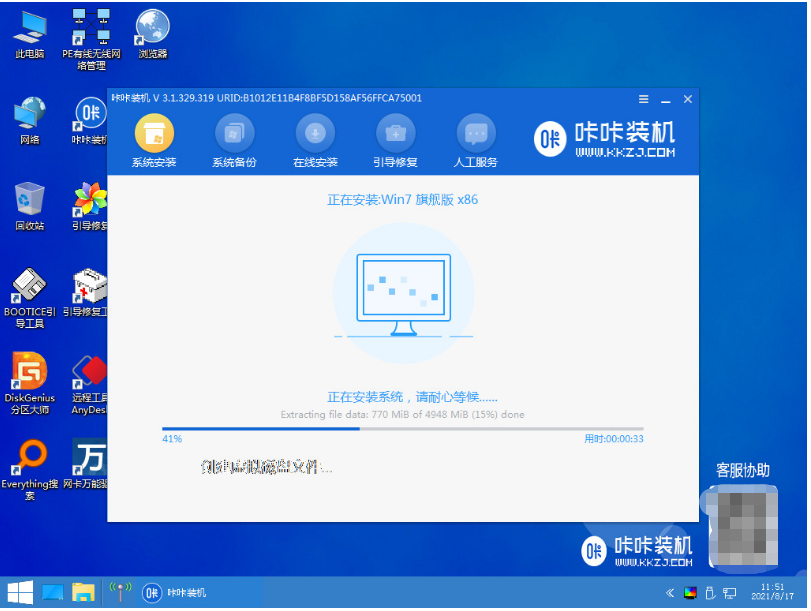
11.安装完成后会多次重启,我们耐心等待即可。
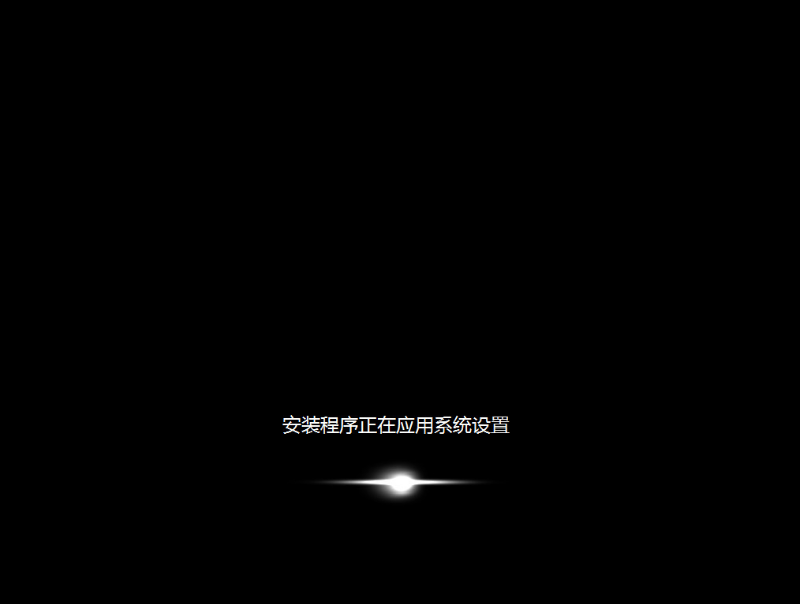
以上就是win7系统盘制作教程,希望能帮助到大家。