苹果的mac系统虽然很流畅,但是因为软件太少、游戏太少,所以很多人都会因为这个原因而放弃苹果系统,但是已经买了苹果电脑的用户其实也可以在苹果电脑上安装windows系统,下面我们来看看苹果笔记本装win7系统的步骤教程,大家一起来看看吧。
准备工作:
1、备份苹果电脑OS X系统上所有重要的文件
2、4G左右U盘,并uefi制作u盘启动
3、操作系统:网上下载win7
安装教程
1、首先制作好uefi启动U盘,将win7系统iso直接复制到U盘,在苹果电脑上,比如macbook笔记本上插入U盘,启动时按住option键。
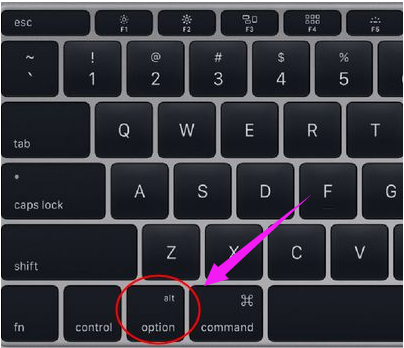
2、进入启动菜单选择界面,按右方向键移动到EFI Boot图标,按enter键。
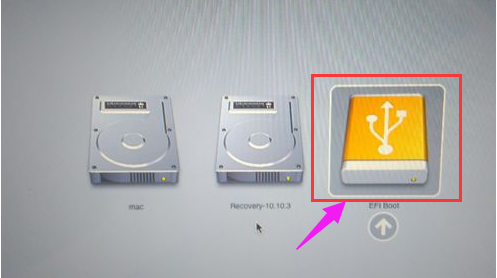
3、启动进入大白菜pe系统,在桌面上双击【DG分区工具】。
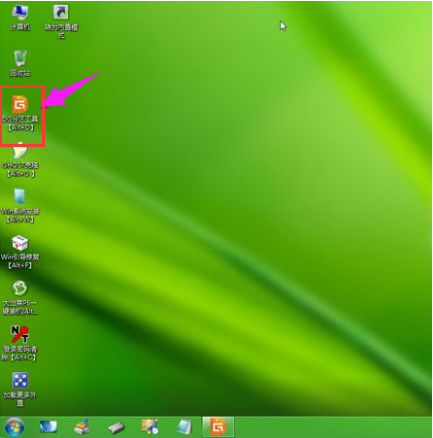
4、右键苹果电脑硬盘,选择【删除所有分区】。
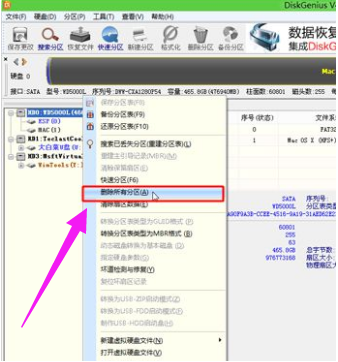
5、弹出提示框,点击是,确认删除分区。
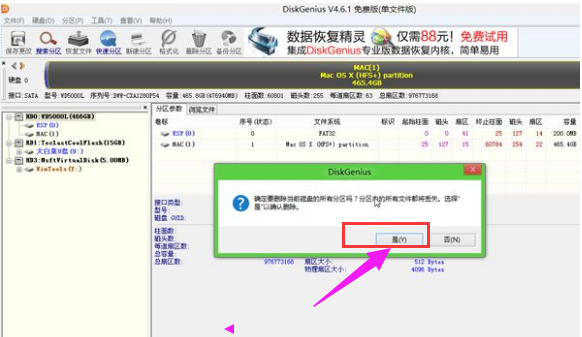
6、接着点击保存更改,右键硬盘选择【快速分区】。
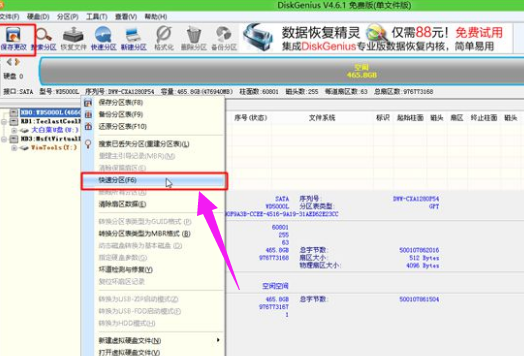
7、设置分区的数目,比如2个分区,然后设置每个分区的空间大小,确定。
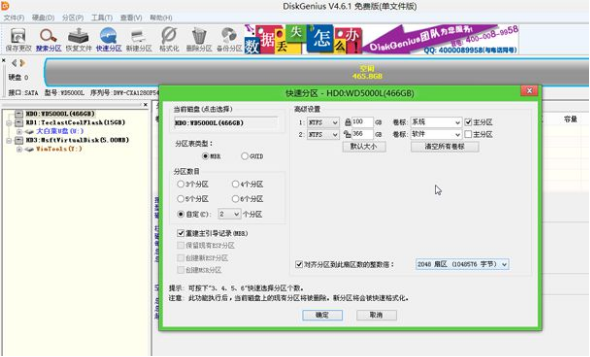
8、执行分区操作,完成之后。
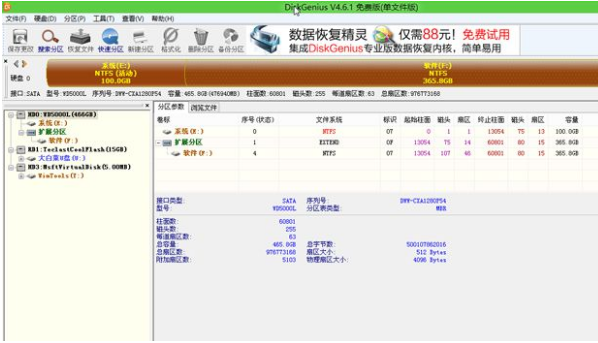
9、接着双击【大白菜PE一键装机】,映像路径选择win7 iso,点击下拉框自动加载win7.gho,选择安装位置,不一定是C盘,大家可以根据卷标【系统】选择,确定。
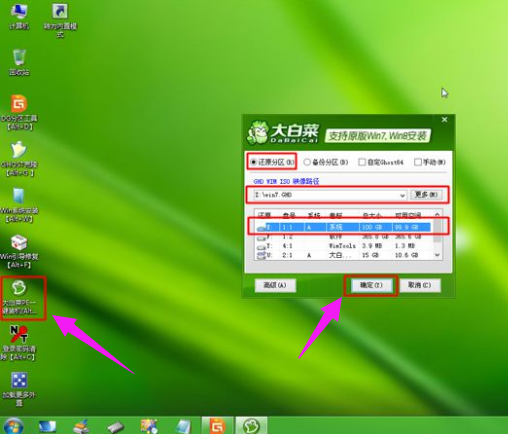
10、弹出这个对话框,勾选“引导修复”,点击是。
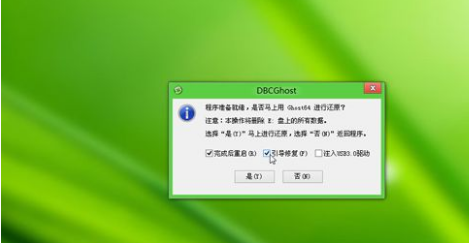
11、在这个界面,执行win7系统解压操作。
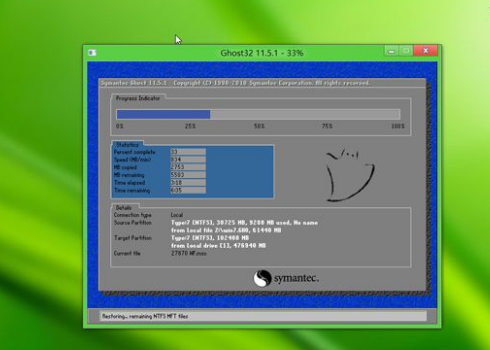
12、完成解压后,电脑会自动重启,此时拔出U盘,开始安装win7系统。

13、安装完成后,启动进入win7系统。
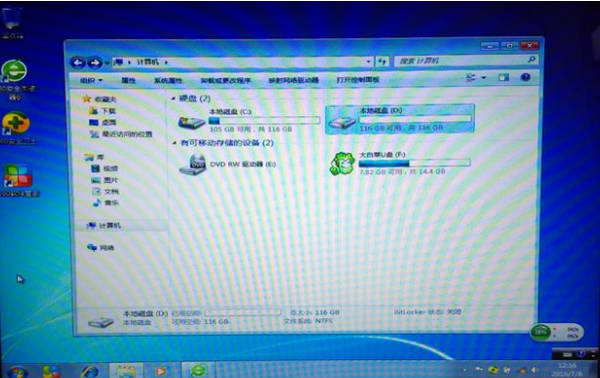
以上就是苹果笔记本装win7系统的步骤教程,大家一起来看看吧。