很多用户都安装了win10的系统,在我们使用电脑久了之后,内存会越来越少,感觉到非常卡,此时我们就需要清理垃圾来释放内存空间,不过有些小伙伴在清理垃圾的时候清理不干净,那么win10如何彻底清理硬盘呢,接下来小编就把win10一次性清空硬盘的方法带给大家,我们一起来看看吧。
win10怎么一次性清空硬盘:
1.首先我们打开电脑上的“此电脑”。
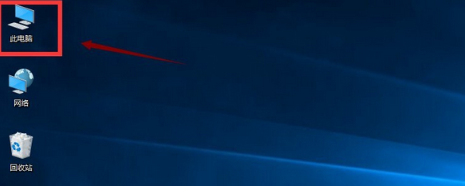
2.进入页面后,我们选择一个需要清理的硬盘,右键点击“属性”按钮。
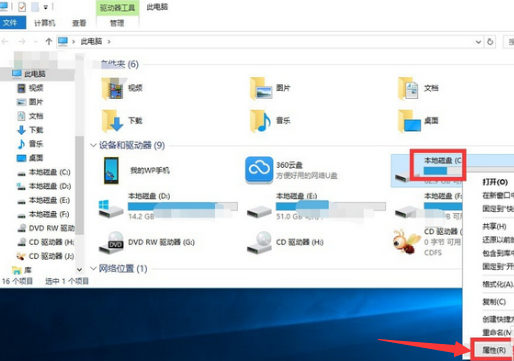
3.接着我们在属性界面点击“磁盘清理”按钮。
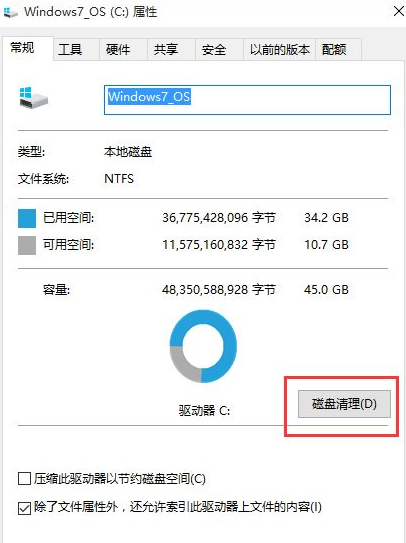
4.然后系统将自动进入磁盘清理的扫描过程,静静等待即可,一般1分钟之内即可扫描完成。
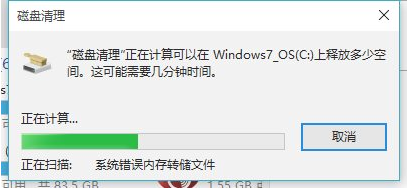
5.扫描完成之后,我们勾选要删除的文件选项中的“文件”勾选完成后点击下方的“清理系统文件”按钮。
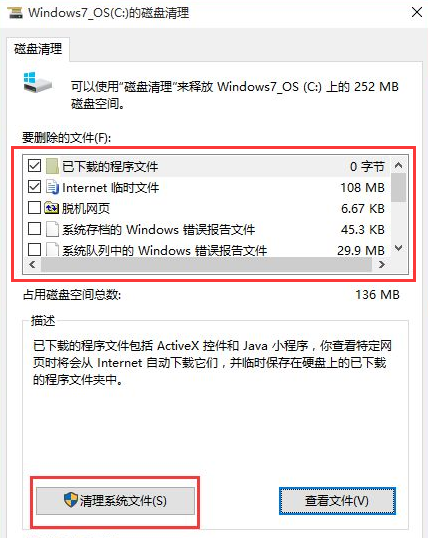
6.这时系统再一次进入到磁盘清理的扫描过程,一直到扫描完成为止。
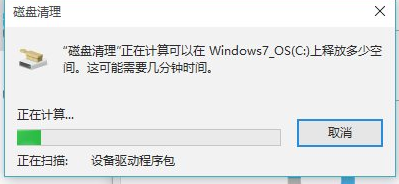
7.最后,在打开的结果页面中,找到要删除的系统文件(名为:以前的Windows安装),在其前面进行勾选,选中之后,直接点击下方的确定按钮,即可进行删除释放出C盘的空间,这样就能一次性清空硬盘啦。
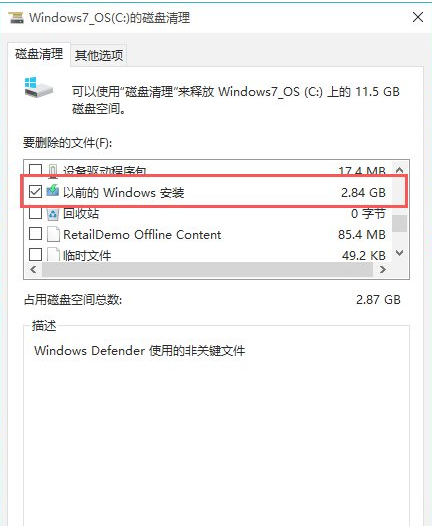
以上就是win10怎么一次性清空硬盘的内容,希望能帮助到有需要的人。