虚拟机相信一些电脑爱好者都用过,其中用得最多,最出名的相信就是VMware虚拟机了,但是今天我们要给大家分享另一个使用虚拟机的方法,教大家在win10系统开启虚拟机。
1、按 Win + R 组合键,打开运行,并输入 control ,回车或确定打开控制面板。
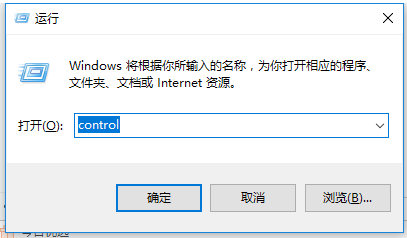
2、在所有控制面板项当中,按右上角的查看方式为大图标,然后找到程序和功能。在程序和功能窗口,点击左侧启用或关闭 Windows 功能。
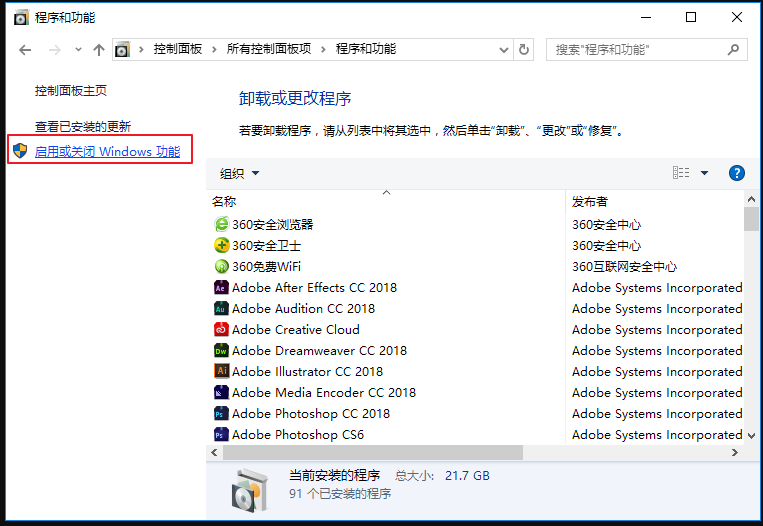
3、在Windows 功能窗口中,勾选 Hyper-V ,系统会调配出相关硬件软件,等待一段时时间即可,然后不要忘记还要重启一下电脑。
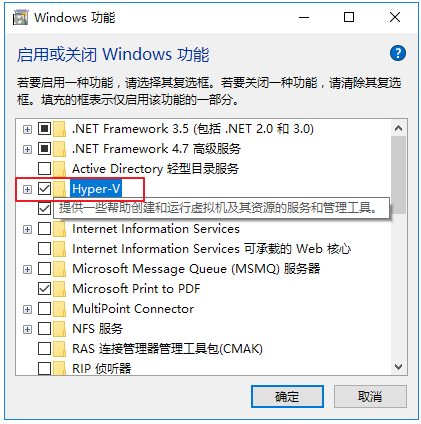
4、重启电脑之后,点击开始菜单,我们就能够找到新添加的 Hyper-V 管理器 ,运行后,选择本地计算机为服务器,并新建一个虚拟机。
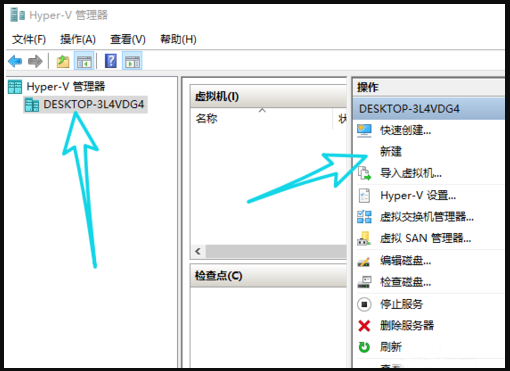
5、新建虚拟机的过程中需要配置一些参数,重要的就是设置内存大小、选择操作系统等。内存大小不要超过本地计算机内存,也不要过小至少2G吧。除此以外需要准备好相关的系统映像,这里把他们放到本地硬盘或者移动硬盘里都可以,能找的到路径即可。
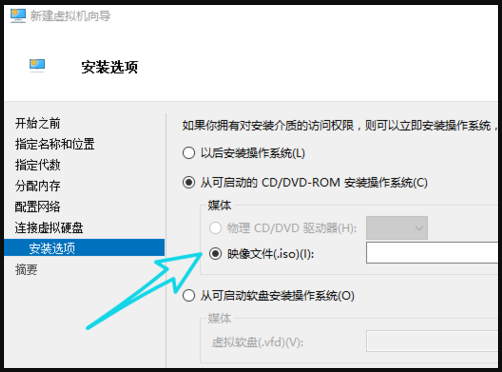
6、接着是进行网络配置,目的是确保虚拟机可以使用本地网络,可以上网。点击右侧的虚拟机交换管理器,选择外部网络,点击确定即可。
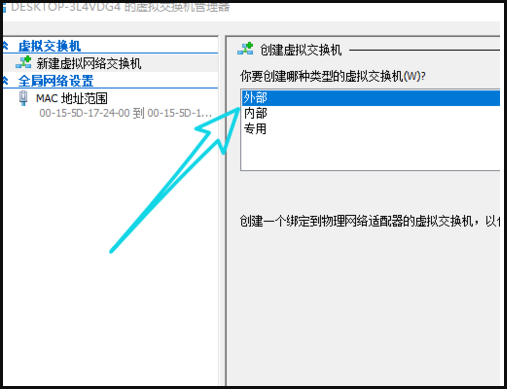
7、在配置虚拟机网络的过程中,本地电脑会断网,请重新连接即可。如果在配置网络后,重新连接网络出现电脑蓝屏现象则说明电脑硬件不足,无法支持,那说明你只能够换电脑了。
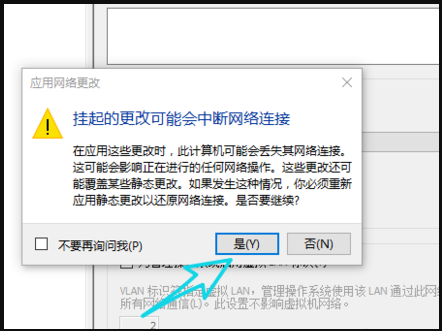
8、都弄好之后,右键点击虚拟机名称,选择连接到虚拟机,这样就会进入正常的系统安装过程。
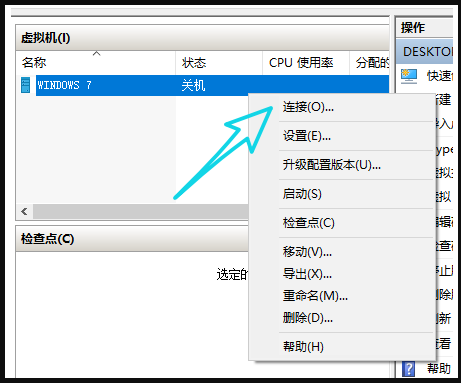
以上就是和大家分享的win10启用虚拟机的详细步骤了,大家如果要使用win10电脑自带的虚拟机功能的话,就可以按照上述步骤进行设置了,赶快去操作试试吧。