一般windows系统自带有录屏功能,当我们需要录制教学视频或者其他用途视频的时候,可以借助系统的录屏功能实现。有网友不清楚win10如何开启录屏功能,只能借助第三方工具来录屏。那么今天小编就教下大家开启win10录屏功能的方法。
具体的方法如下:
1、对于Windows自带录屏开启方法:同时按下键盘快捷键Win+i,打开设置界面,选择游戏进入。
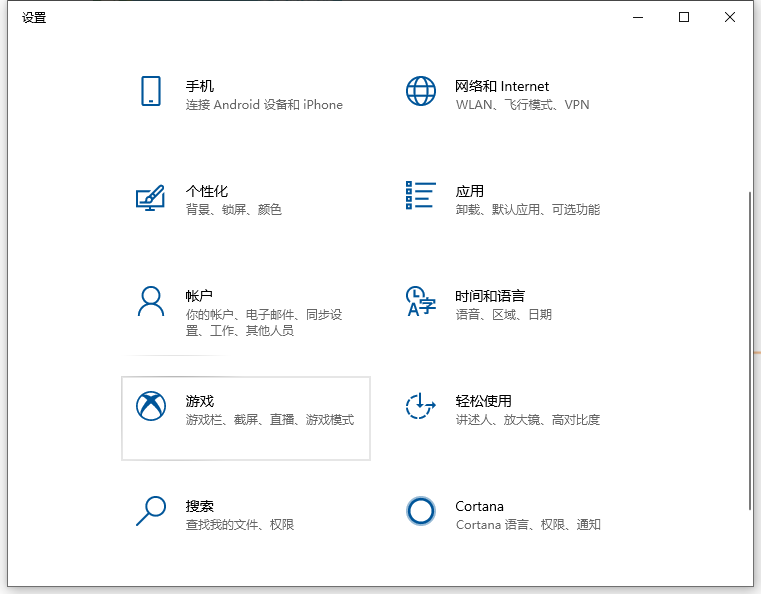
2、如图所示,在游戏栏可看到开启按钮。
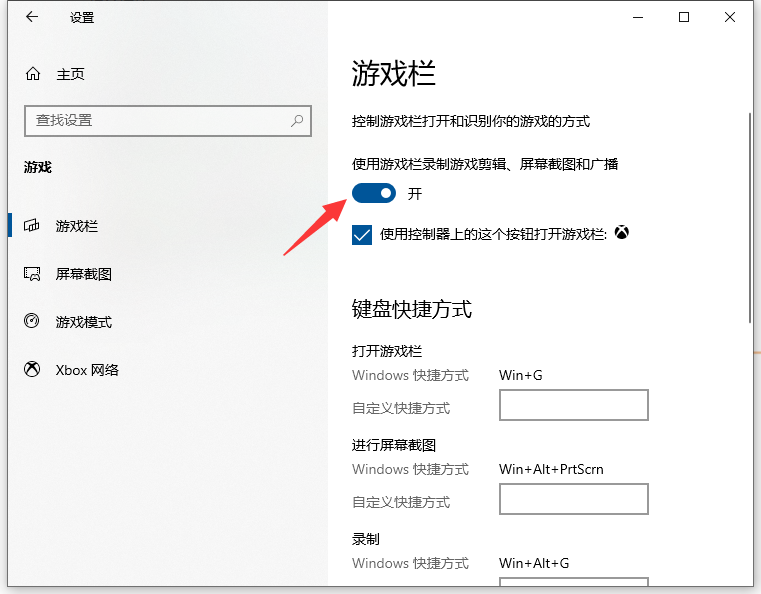
3、有关录屏快捷如下:
打开游戏栏:Win+G
进行屏幕截图:Win+Alt+PrtScrn
录制: Win+Alt+G
开始/停止录制: Win+Alt+R
麦克风打开/关闭:Win+Alt+M
开始/暂停广播:Win+Alt+B
在广播中显示摄像头:Win+Alt+W
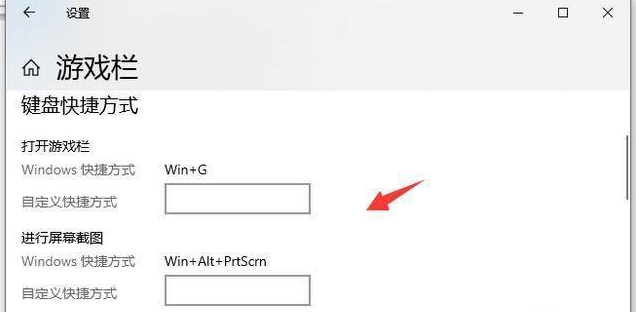
4、在此,同时按键盘Win+Alt+G,或者点击"开始录制"的按钮,这样就开始录屏了。
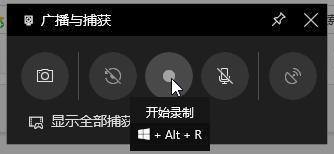
5、如图所示,我们可以在同时按键盘Win+Alt+R,或者点击"停止录制"的按钮,这样就停止录屏了。
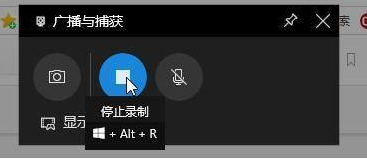
6、停止后就可以在打开广播文件夹就可以看到录制的视频。
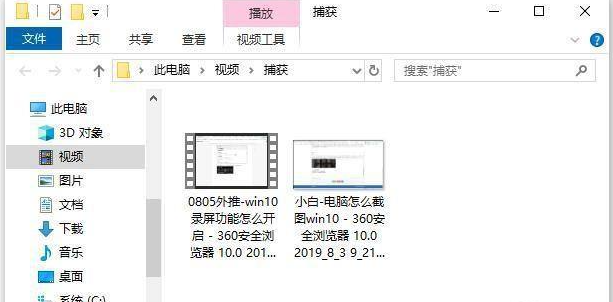
7、如果觉得系统自带的工具不好用的话,我们还可以借助第三方工具实现。如图所示,点击“录制屏幕”按钮。

8、在如图所示的界面中,选择相关录制屏幕的参数,点击“开始录制”按钮。
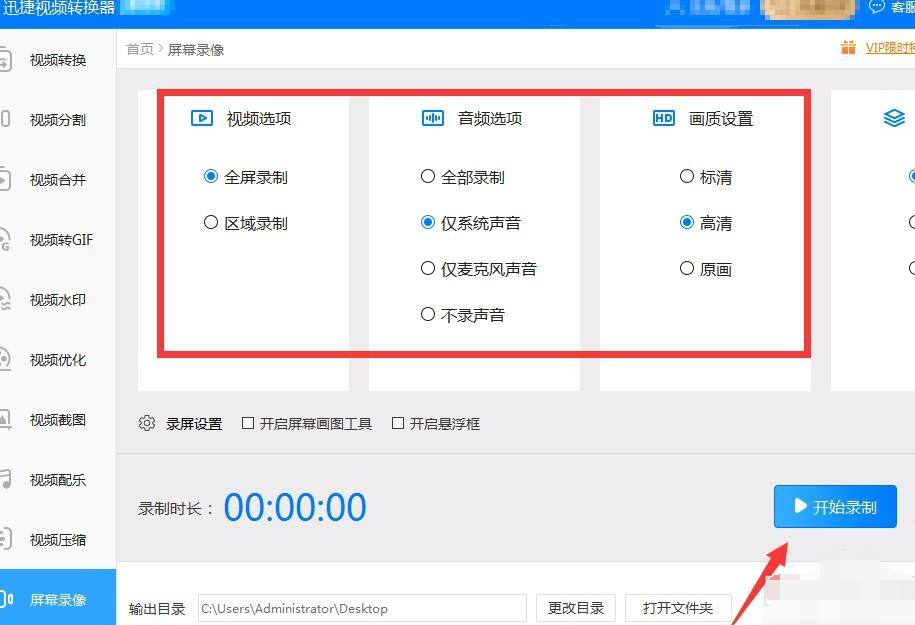
9、然后最小化软件界面,即可进入屏幕操作,当录制完成后,点击“打开文件夹”,就可以查看其中所录制的视频文件了。
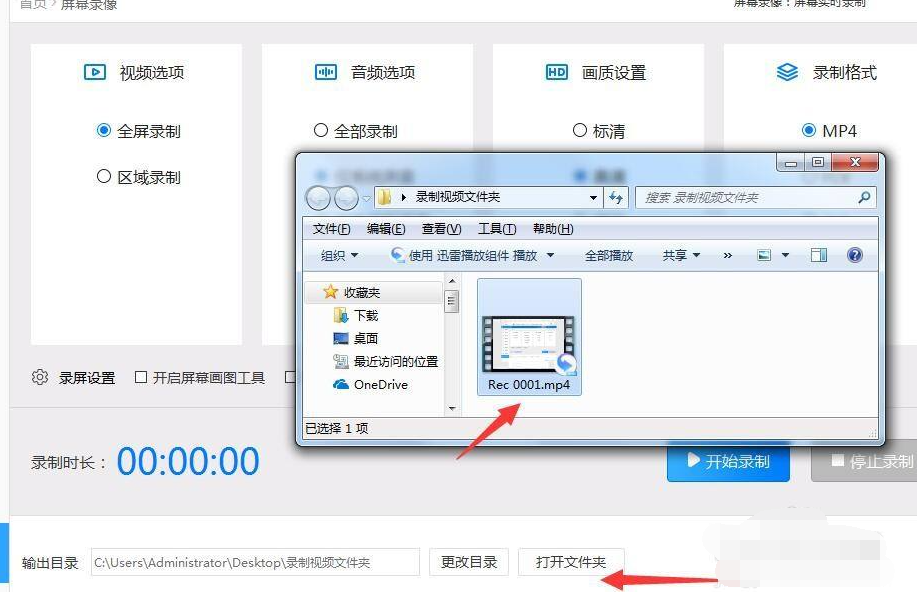
以上便是开启win10录屏功能的方法,有需要的小伙伴可以参照教程操作。