win7系统作为上一代的主流系统,不仅具有华丽的操作页面,同时在安全性和稳定性方面也特别的出色,win7系统不仅可以解压安装,也能制作系统盘来安装,系统盘一般都是通过u盘来进行制作,接下来小编就把win7系统盘的制作方法教给大家,我们一起来学习下吧。
win7系统盘制作教程:
首先我们准备一个10G内存的空白u盘,在百度上搜索咔咔装机官网,下载一个咔咔装机一键重装系统软件,(大家在下载前要先关闭360安全卫士、腾讯管家等杀毒软件,防止出现报错导致安装失败)。
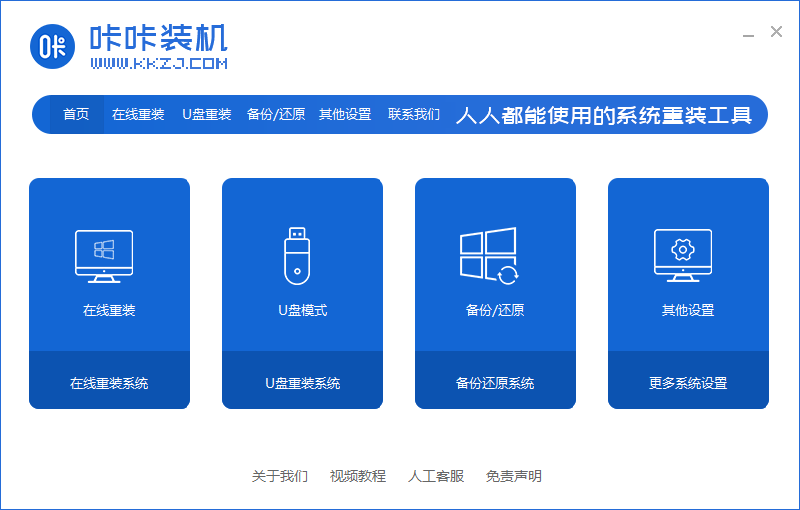
我们点击u盘重装系统,开始制作系统盘,格式选择USB-HDD,分区格式选择NTFS,点击”开始制作“。
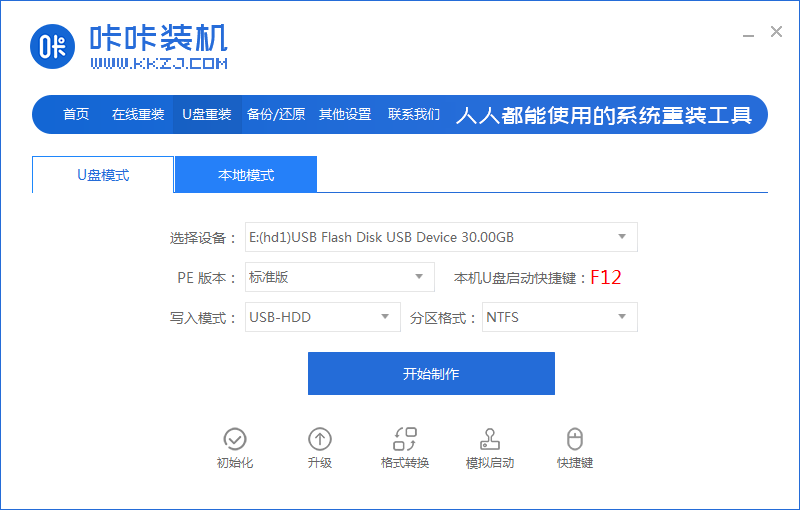
进入到页面我们选择需要安装的系统,选好后点击”开始制作“。
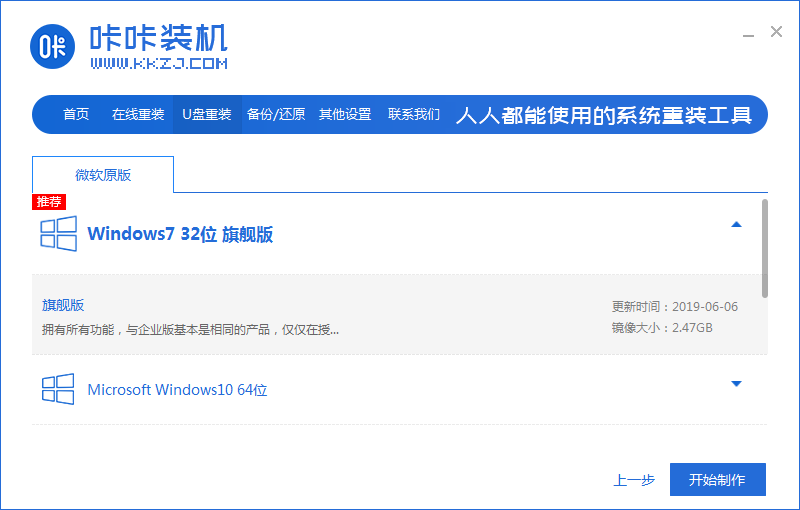
然后软件会提示我们u盘将会格式化,我们提前把资料备份好,点击”确认“即可。

开始下载系统镜像文件及PE系统.此时耐心等待即可。
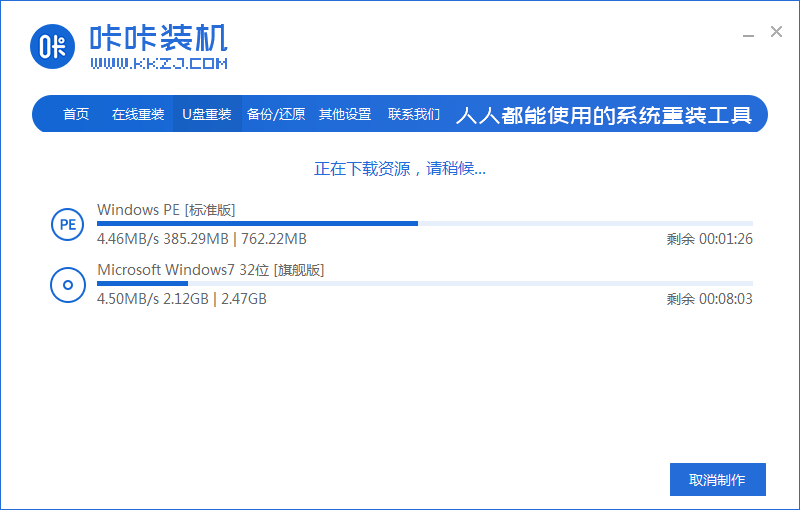
在pe安装完成后,会弹出提示,我们点击预览就能查看是否制作完成,如下图所示就是安装成功了。
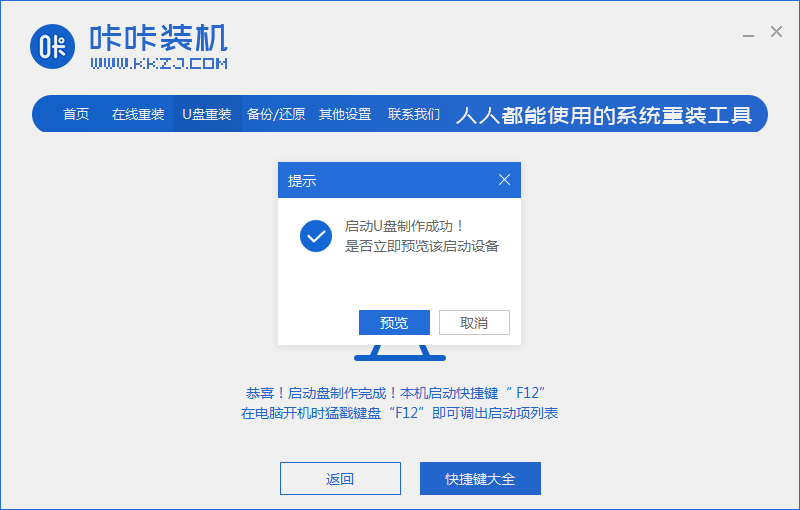
然后我们不知道电脑怎么进入启动项页面的可以点击”快捷键大全“查看。
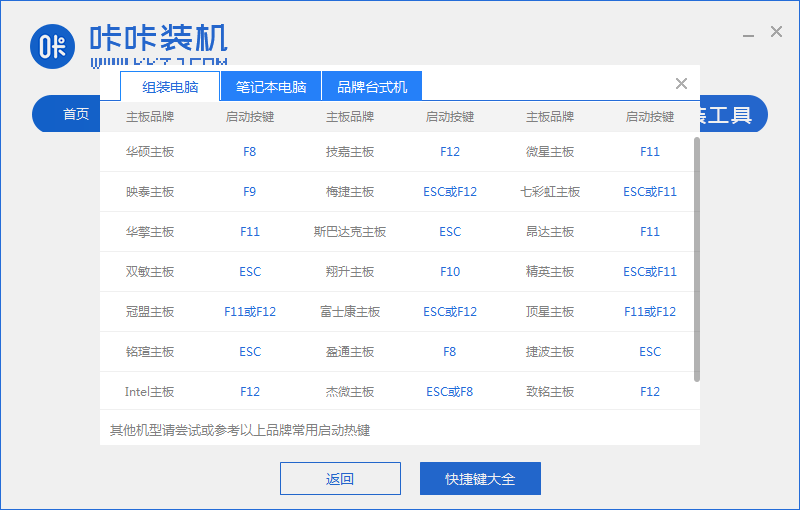
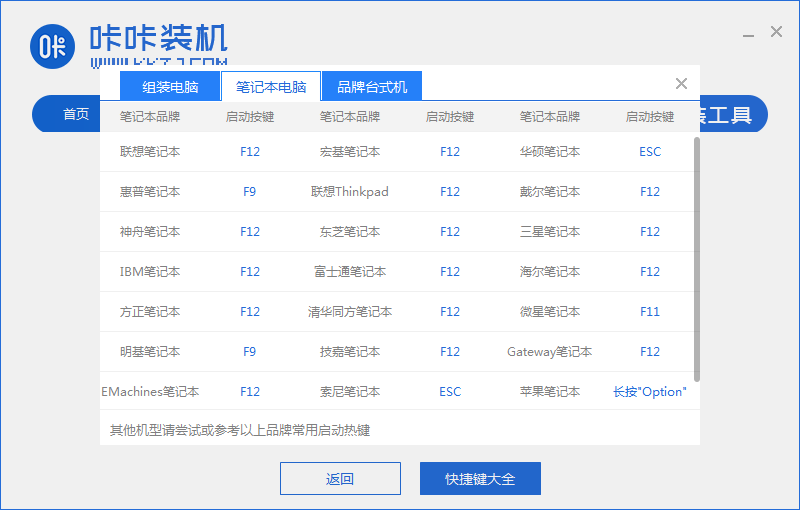
安装完成后我们重启电脑进入快速按启动热键进入到bios设置页面,,然后在界面中将启动项里设置为U盘为第一位启动。
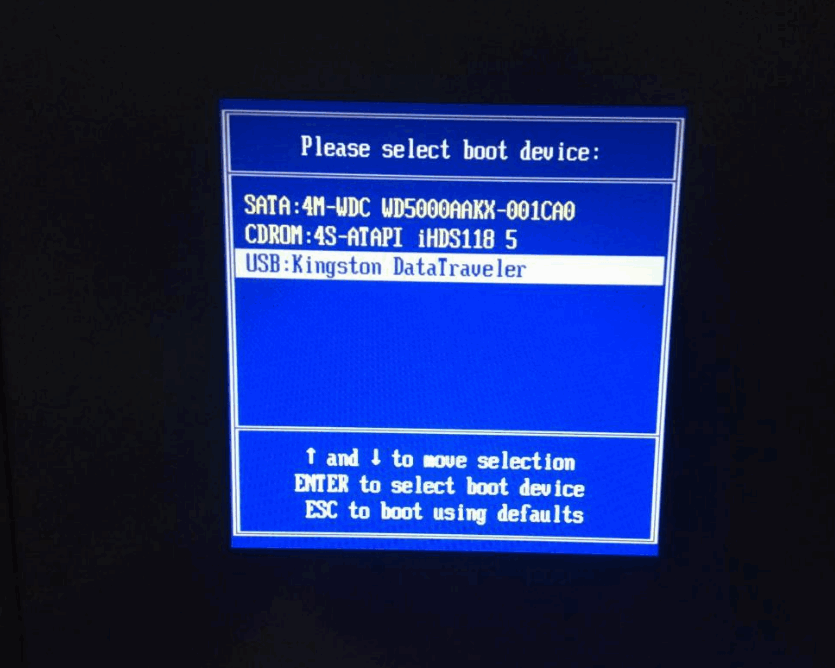
进入到PE系统,我们选择第一个选项进入。
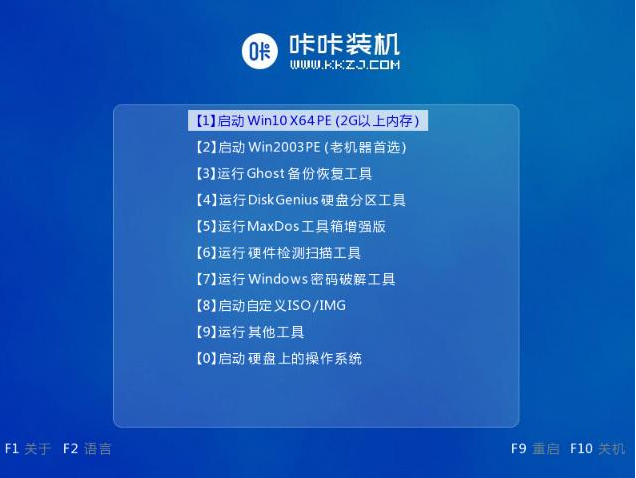
进入之后开始安装系统镜像文件,在文件加载完成后,进入重启时我们拔掉U盘,防止再次进入pe界面。之后就会自动进行系统安装,我们等待安装完成即可。
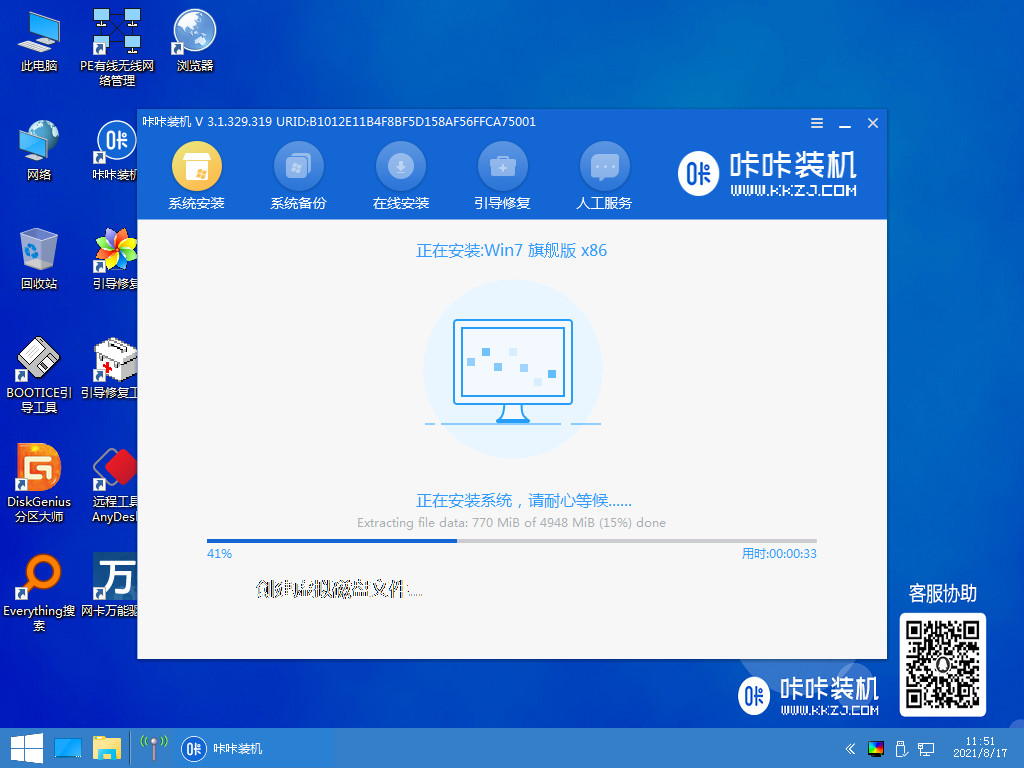
安装完成后会多次重启,我们耐心等待即可。
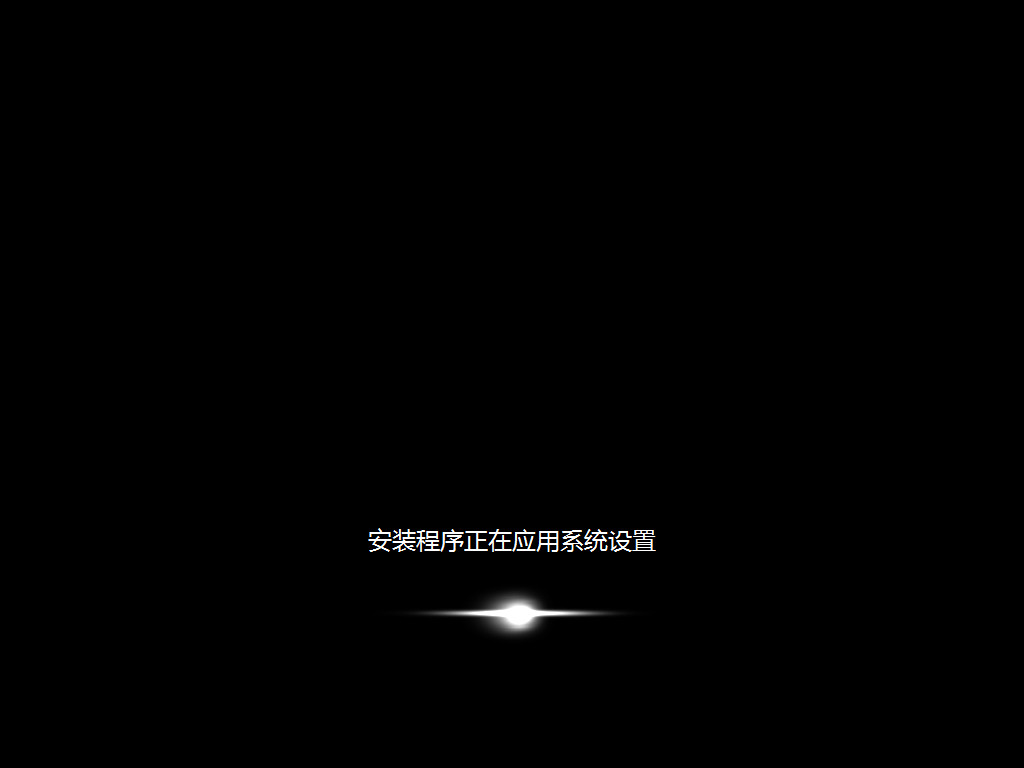
以上就是win7系统盘制作教程的内容,希望能帮助到大家。