最近有很多朋友都在问小编dll文件怎么打开的问题,打开dll文件的方法其实很简单,那么怎么打开dll文件呢?考虑到很多用户还不清楚dll文件怎么打开,接下来小编为大家整理了一份dll
文件怎么打开的详细教程,有需要的小伙伴们快来看看吧!
1、首先,鼠标点击dll文件,我们会发现电脑根本无法直接打开。
如果在它的上面双击的话会在它的旁边提示:如果是想要查看它可以下载安装一个叫exescope的自定义应用软件的工具
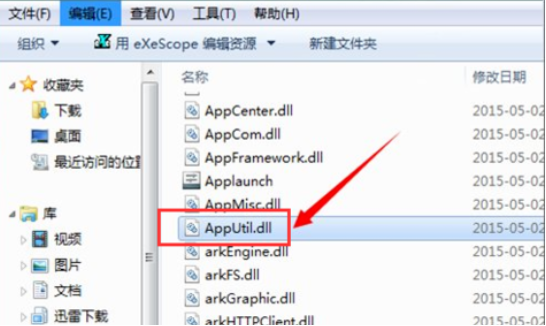
2、右边有一个更多,点击一下“更多”,可以看到它的默认安装路径,如果不需要更改的话,它就会默认的安装到c盘的程序文件夹中
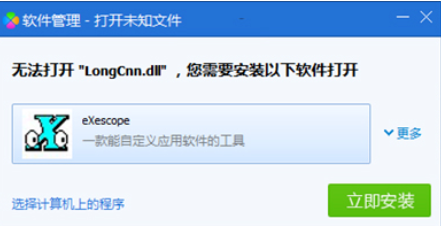
3、点击安装之后,在它弹出的面板中有一个自动汉化的说明,我们点击“已阅”
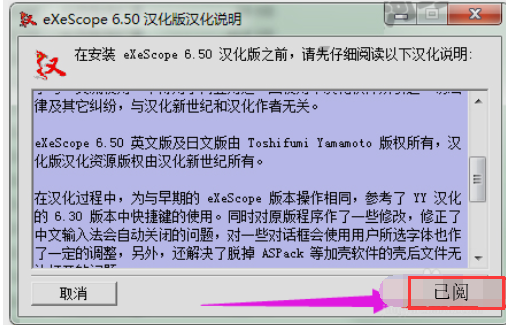
4、接着在它的安装过程中会出现一个安装类型,可以根据需要选择一个安装类型,这里就选择它默认的“典型安装”,然后点击:下一步
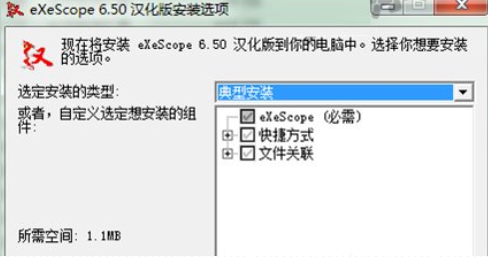
5、当安装到汉化的安装目录的时候它会提示,如果是不想把它安装到默认位置的话,可以在点击浏览选择一个安装的文件位置,这里就还是以它的默认的c盘中的program files\exescope的文件夹里
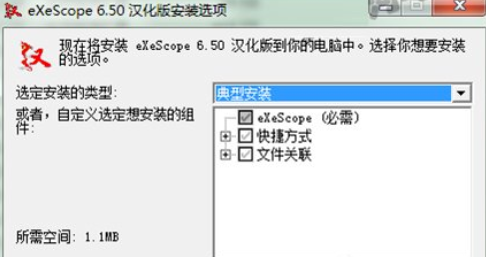
6、可以看到它上面的提示它的汉化版已安装完成,这时点击关闭
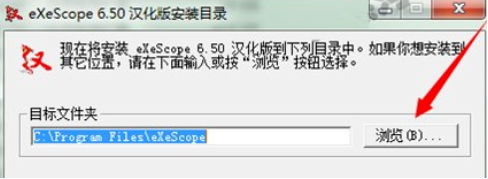
7、在dll的文件上点击右键,就可以看到右键的下拉菜单中可以看到它的程序右键菜单
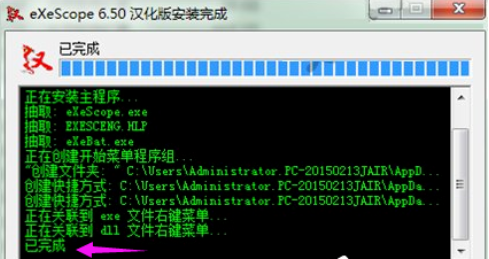
8、用右键菜单中的exescope,点击要打开的dll文件时,会出现一个提示:拒绝写入,这里只读模式打开,这时点击确定
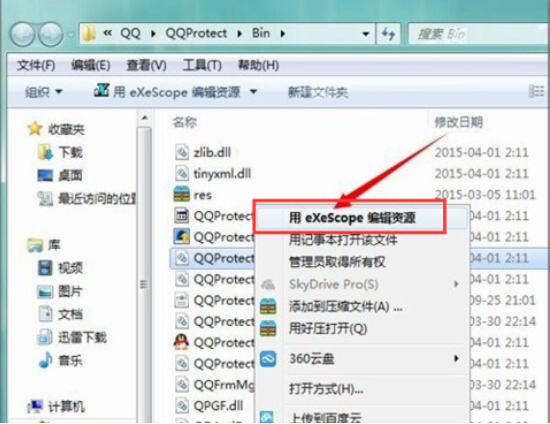
9、点击确定之后,就可以在它打开的面板中看到一些这样的文字,头部、导出、导入和资源,如果点击它前面的+号可以查看到它所包含的不同内容
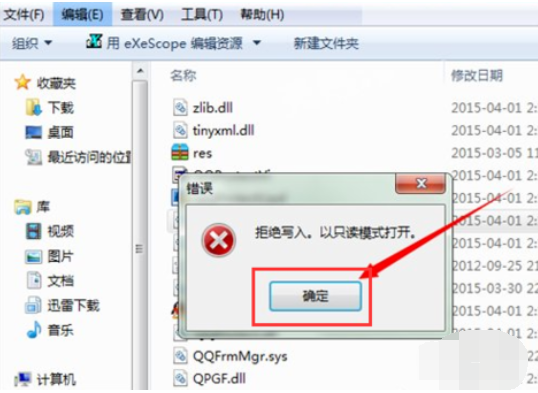
10、点击不同的dll文件时,可以看到它里面的内容也是不同的
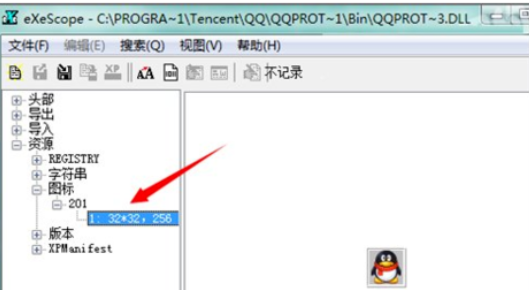
11、当想要把所要的位图或者图标导出到一个文件夹的时候要在文件菜单中选择导出,选择一个存储的位置,可以看到它如果是图标的话,默认的存储就会是图标文件的后缀名,存储之后可以对其做一些修改
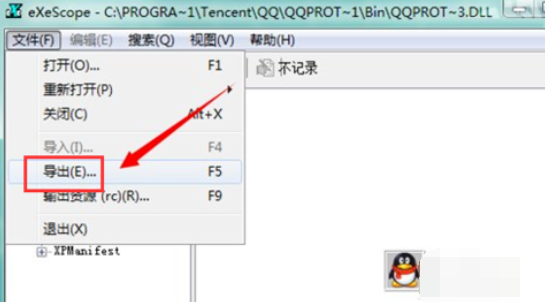
以上就是小编为大家整理的dll文件怎么打开的详细教程,希望大家看了本文能学会dll文件怎么打开。