通过远程连接,我们可以轻松的实现远距离操作电脑的目的。一般windows系统都自带有远程桌面连接功能,不过很多网友不清楚如何操作。那么win7如何设置远程连接呢?下面小编就教下大家win7远程桌面连接设置方法。
具体的步骤如下:
1、首先要配置对方电脑,确保对方电脑允许远程桌面连接。点击对方电脑的“计算机”图标,单击右键,选择属性。

2、在弹出框中,选择【远程设置】。
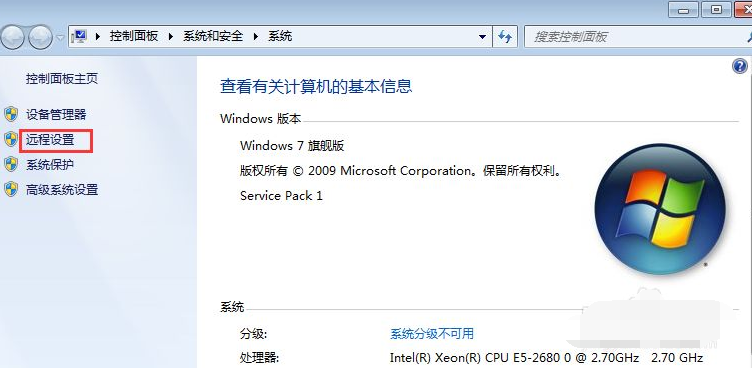
3、【远程】导航页,勾选【允许远程协助连接这台计算机。】,远程桌面设置处,选择【允许允许任意版本远程桌面的计算机连接(较不安全)】。点击确定。

4、对方电脑设置完毕,接下来设置本机电脑,启动远程桌面连接。在这台电脑上,点击开始,选择【所有程序】。
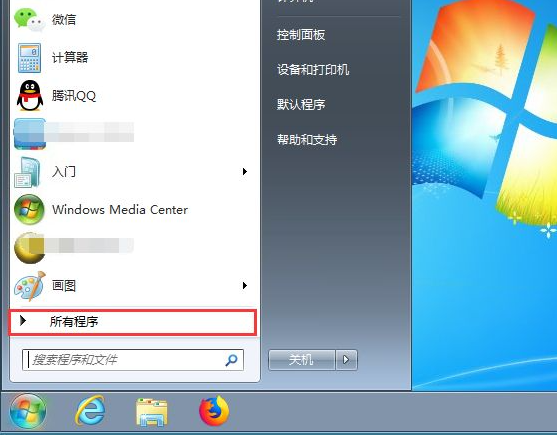
5、找到【附件】,选择【远程桌面连接】。
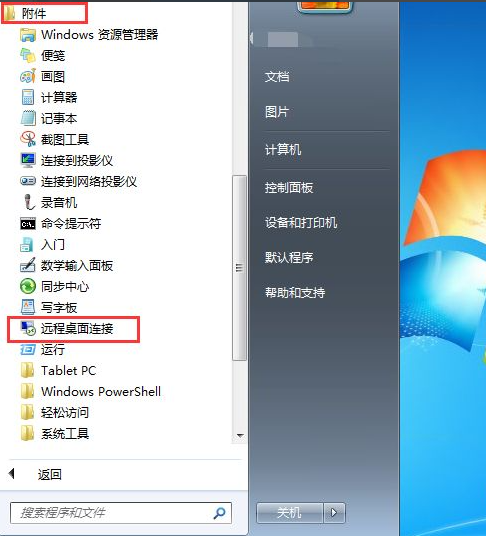
6、在弹出框中,输入另一台电脑的ip地址,点击【连接】。
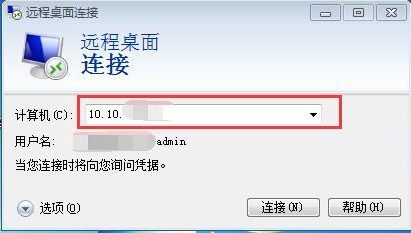
7、在弹出的界面,输入用户名和密码,点击确定即可。
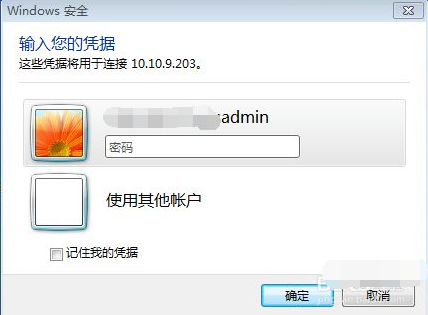
8、如果在【所有程序】里面没找到【远程桌面连接】,也可以通过命令的方式打开。点击开始,在搜索框中输入mstsc,按回车即可,同样能弹出【远程桌面连接】界面。
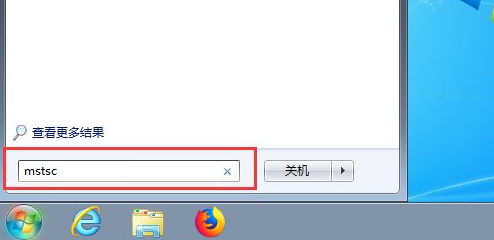
以上便是win7远程桌面连接设置方法,希望能帮到大家。