尽管现在大部分公司都会配备打印机,但打印机的数量往往是不够全公司人手一台的,所以一般情况下大家都会习惯使用共享打印机的方式,让多台电脑共享使用一台打印机。那么,Win7共享打印机怎么设置呢?下面一起来看看吧。
1、首先我们要取消guest来宾账户的禁用。右击桌面计算机图标,选择管理打开。
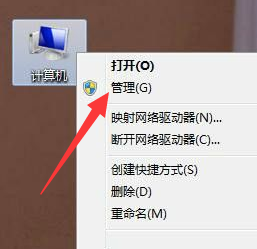
2、打开计算机管理后,展开本地用户和组,点击用户,双击右侧的guest,接着打开属性窗口,取消用户已禁用的勾选,点击确定。
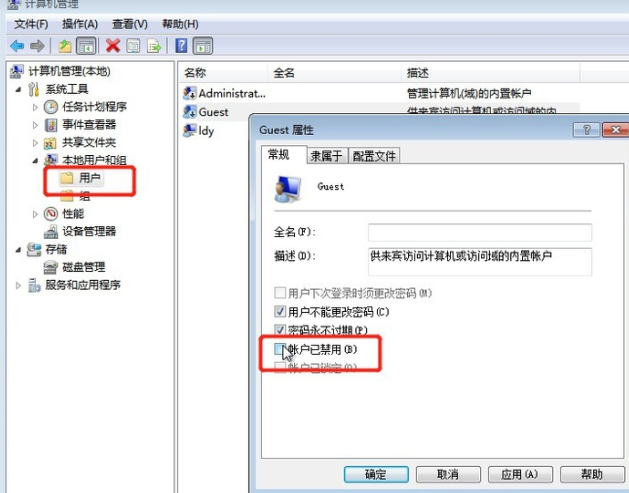
3、win+R快捷键打开运行窗口,输入gpedit.msc,点击确定。
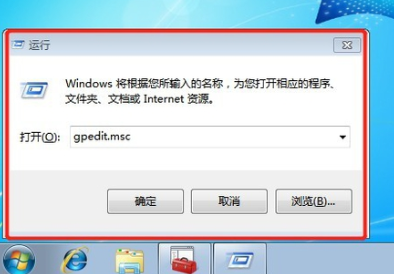
4、打开组策略编辑器,打开Windows 设置->安全设置->本地策略->用户权限分配,分别双击右侧的【拒绝本地登录】、【拒绝从网络访问这台计算机】,选择guest账户,选择删除,点击确定即可。
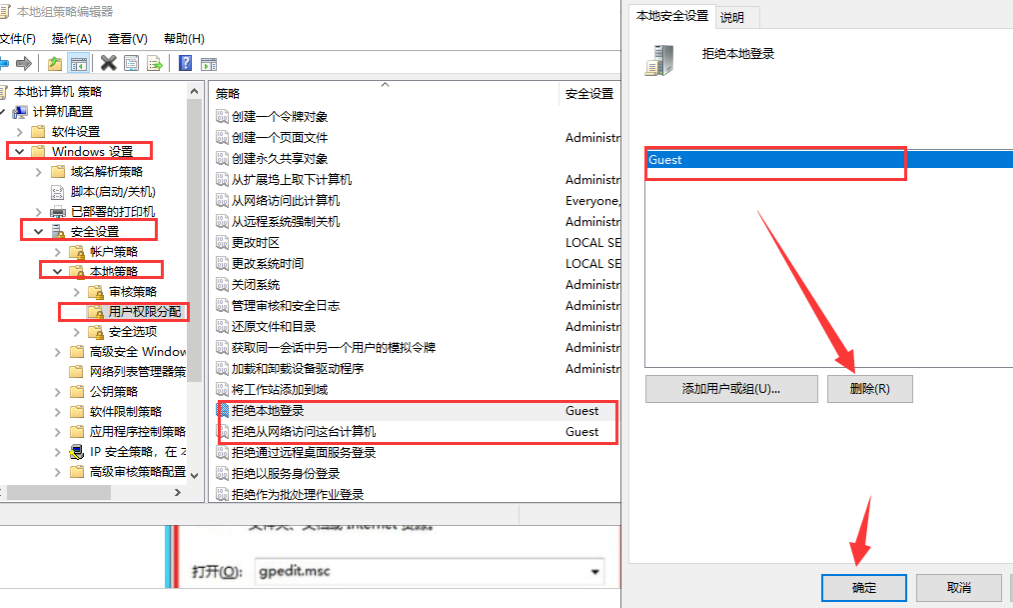
5、然后打开设备和打印机。
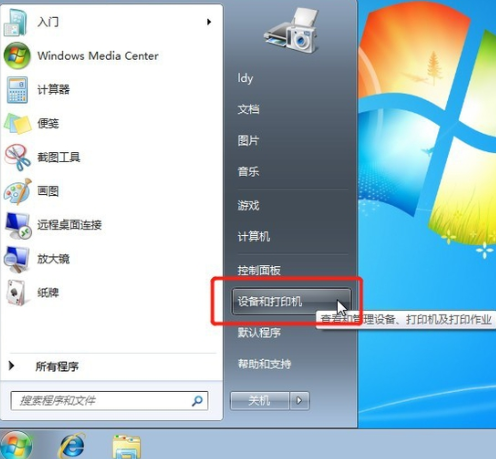
6、右击需要共享的打印机,选择属性打开。
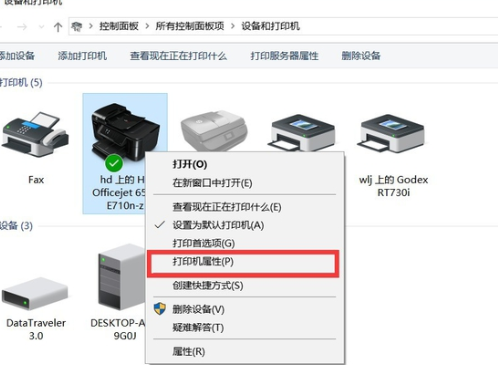
7、打开属性窗口,选择共享,下方的共享这台打印机打钩,输入共享名,点击确定。
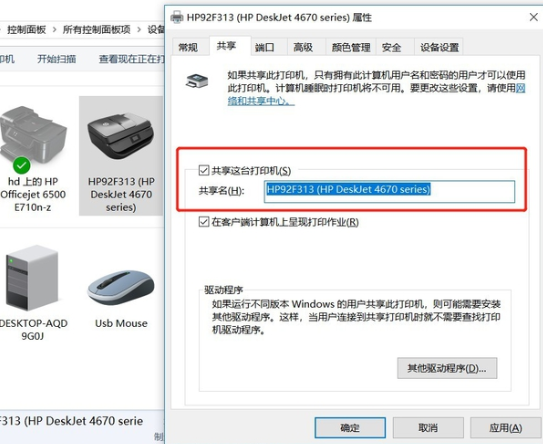
8、右击网络图标,选择打开网络和共享中心,点击左侧的更改高级共享设置,选择连接的网络,一般共享下都是公用网络。
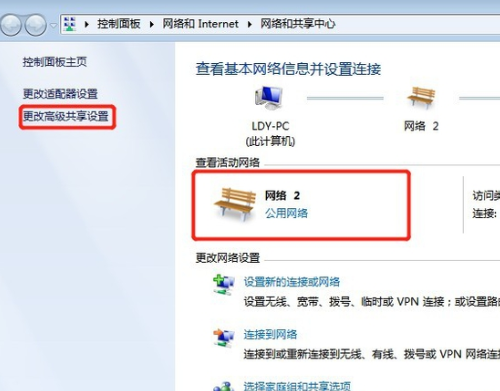
9、点击启动网络发现和启用文件和打印机共享。
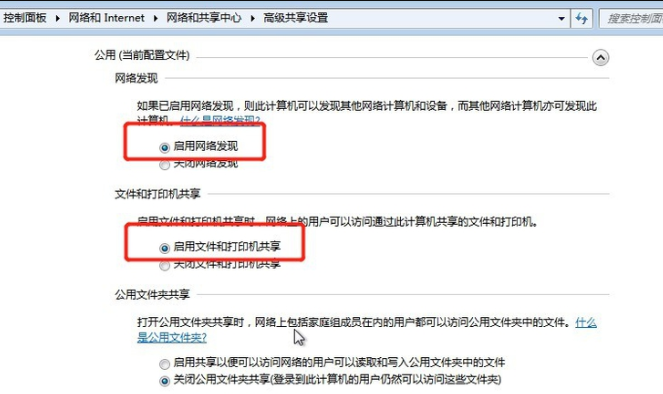
10、然后右击计算机选择属性,点击右下方的更改设置,点击更改重命名计算机名,工作组名称要跟其他电脑一致。
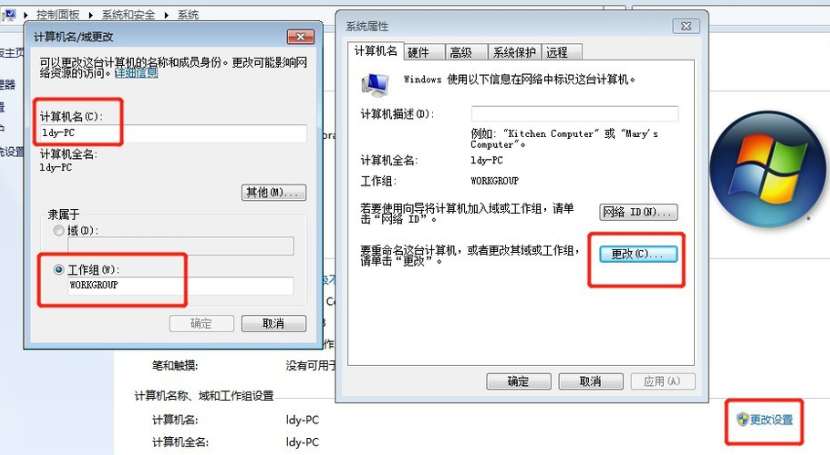
以上就是win7共享打印机的设置方法了,希望对大家有帮助。