如今电脑系统多种多样,选择性也比较多,虽然MAC os系统强悍,微软的操作系统更牛叉,win7广泛简便。所以mac用户都想要把电脑安装上win7系统。可mac装win7可以实现吗?答案是肯定的,因为一些朋友不知道mac怎么装win7,所以我们今天来了解一下mac装win7教程。
具体的mac装win7教程如下:
一、Mac安装win7系统准备工作
1,8G或一个空u盘一个
2,下载bootcamp工具
3,下载好win7系统ISO镜像
4,一台能够正常使用的电脑
(注意:版本OS X只能按照安装win8以上版本)
二、用 BootCamp 工具制作启动 U 盘:
1,插入U盘,打开 BootCamp 工具
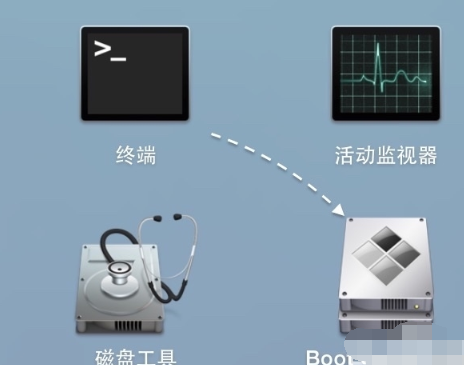
2,打开bootcamp向导,我们根据向导点击“继续”
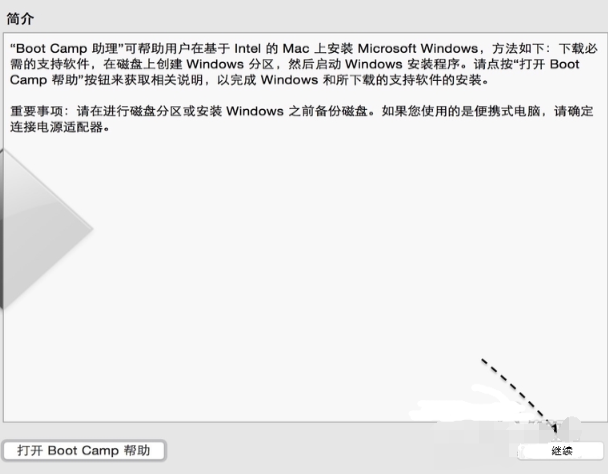
3,选中制作启动 U 盘的所有选项后,点击“继续”。
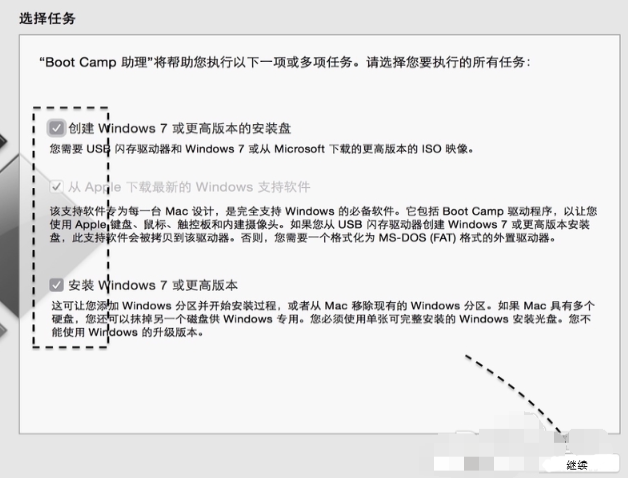
4,这个页面看到我们当前插入到苹果电脑的U 盘,点击“选取”;
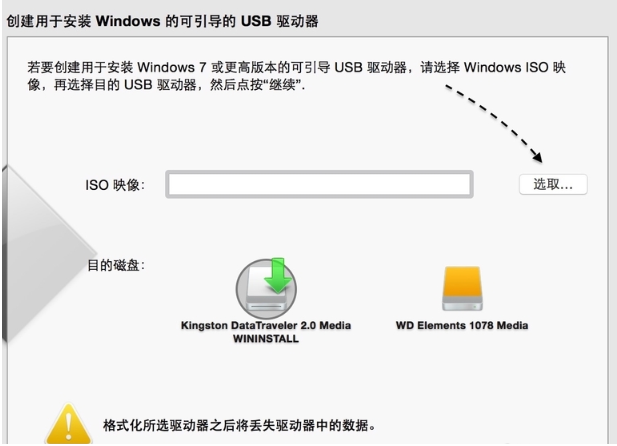
5,接着选择之前下载好的 Win7 镜像文件;
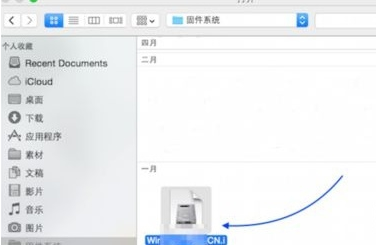
6,确认无误,点击“继续”。
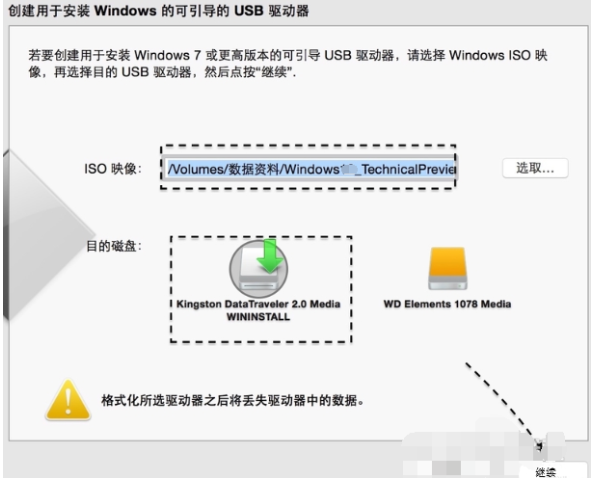
7,接着点击“继续”
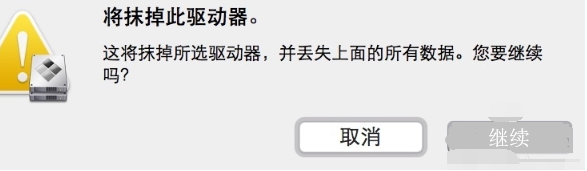
8,BootCamp开始制作启动 U 盘,耐心等待。
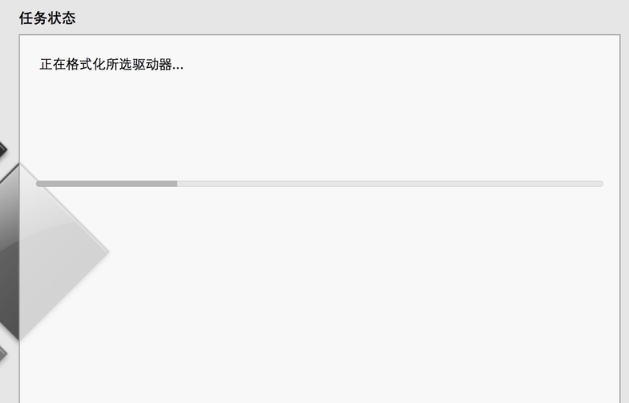
9,制作成功后,会自动进入磁盘分割界面,要为 Win7系统分多少磁盘空间。根据自己的情况来定,必须30G以上,移动中间的小圆点可以自行调整。
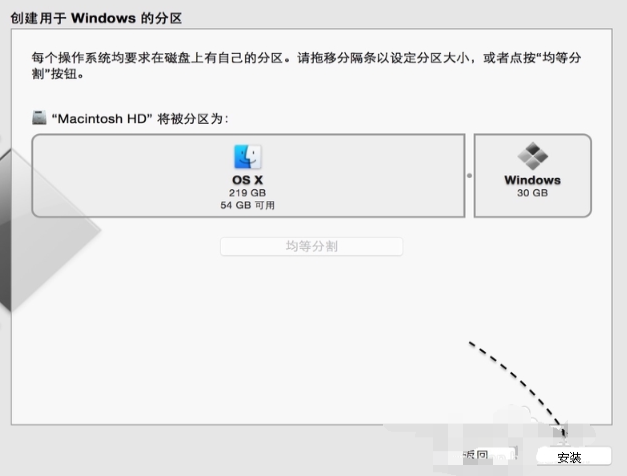
三,开始
1,以上步骤都完成后,我们就会看到win7系统的安装界面了。
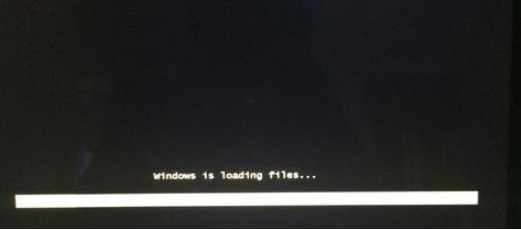
2,此时进入Windows分区界面,在这里我们点击“驱动器选项(高级)”;
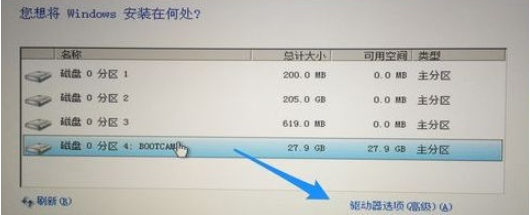
3,选择“分区4:bootcamp”,然后点击界面下方的“格式化”按钮。
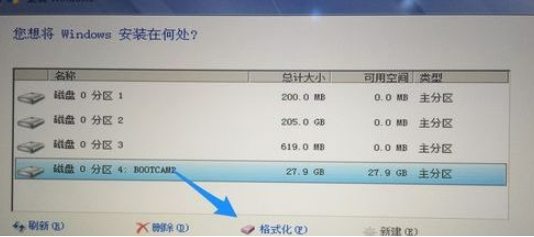
4,弹出警告对话框,直接确定。
5,格式化之后,选择分区4,点击下一步安装。
6,在这个界面,执行win7安装过程。
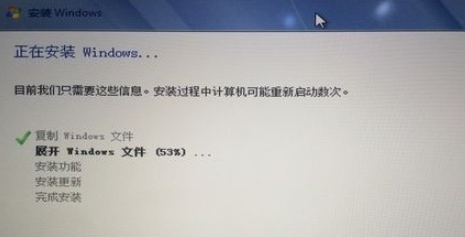
7,重启option后选择win7进入,进行系统配置,后续都是全自动完成的了。如果上面的教程无法解决,参考这个教程【Mac 装 Windows 系统教程】解决。
以上就是小编带来的mac装win7详细教程的全部内容,希望可以提供帮助。