大白菜怎么安装win7系统?我们知道win7系统重装系统的方法有很多方法,一般都是借助重装系统工具来解决,那你知道大白菜win7的方法是什么吗?大白菜怎么安装win7系统呢?下面我们一起来看看大白菜安装win7系统教程。
安装win7系统准备工作:
①使用大白菜装机版,制作一个大白菜u盘启动盘
②将下载好的ghost win7系统镜像包放入制作好的大白菜u盘启动盘中。
③更改电脑硬盘模式为AHCI
完成以上准备工作,下面就一起来看看大白菜怎么安装win7系统。
第一步、将制作好的大白菜u盘启动盘插入usb接口(台式用户建议将u盘插在主机机箱后置的usb接口上),然后重启电脑,出现开机画面时,通过使用启动快捷键引导u盘启动进入到大白菜主菜单界面,选择“【02】大白菜Win8PE标准版(新机器)”回车确认。
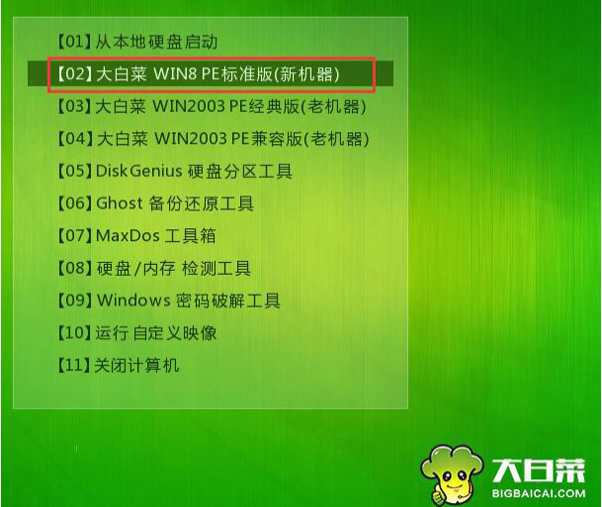
第二步、登录大白菜装机版pe系统桌面,系统会自动弹出大白菜PE装机工具窗口,点击“浏览(B)”进入下一步操作。
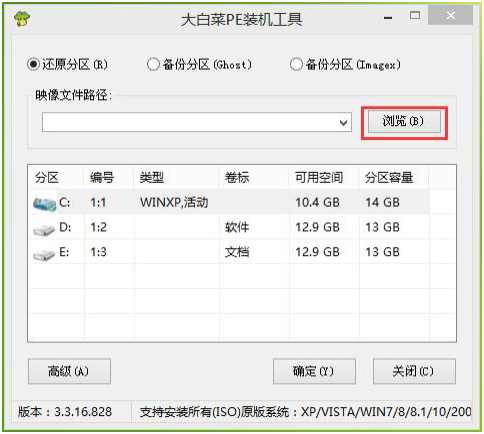
第三步、点击打开存放在u盘中的ghost win7系统镜像包,点击“打开(O)”后进入下一步操作。
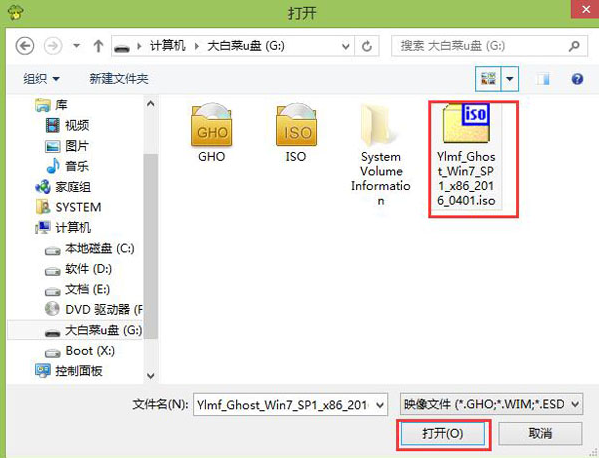
第四步、等待大白菜PE装机工具提取所需的系统文件后,在下方选择一个磁盘分区用于安装系统使用,然后点击“确定(Y)”进入下一步操作。

第五步、点击“确定(Y)”进入系统安装窗口。
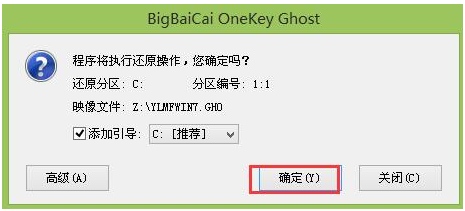
第六步、此时耐心等待系统文件释放至指定磁盘分区的过程结束。

第七步、释放完成后,电脑会重新启动,稍后将继续执行安装win7系统后续的安装步骤,所有安装完成之后便可进入到win7系统桌面。
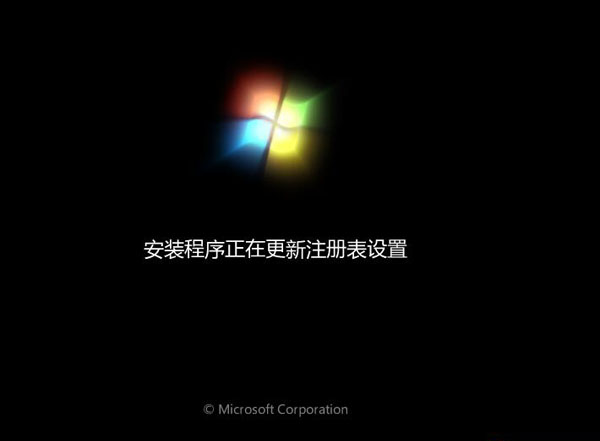
以上就是小编带来的大白菜怎么安装win7系统的全部内容,希望可以提供帮助。