无论是新电脑硬盘装系统,还是格盘重装系统,安装之前需要给硬盘分区,其中一个为系统盘,其余为普通磁盘分区,很多用户在安装win7系统时不知要如何分区,下面给大家带来win7硬盘如何调整分区的方法。
如果是新硬盘分区:
右键计算机图标,然后打开管理-磁盘管理。右键你要分区的硬盘可用空间,点击新建简单卷,然后按照自己的需要分配分区的大小就可以了,调整好后一路点击下一步即可完成新建分区。需要多少个分区依此类推即可。
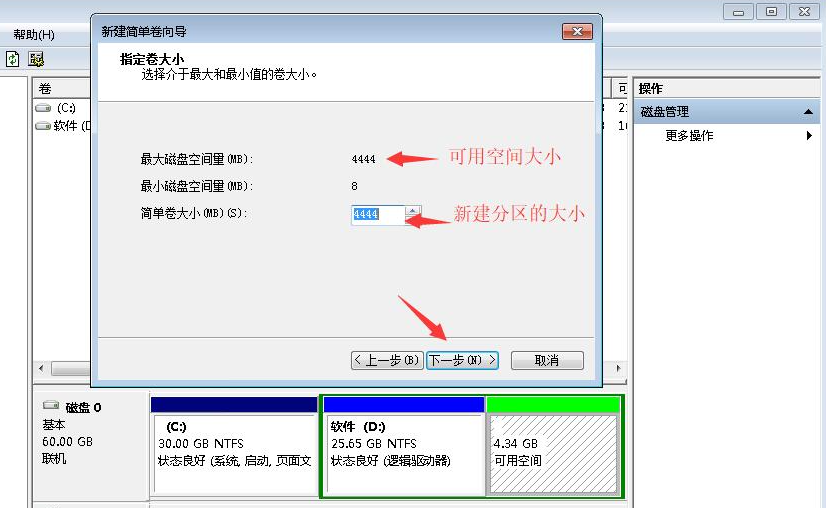
调整分区的大小:
同样是打开磁盘管理,例如:我的D盘有25G,F盘只有4G我需要把D盘分配一些空间给F盘。右键D盘点击压缩卷。

如图所示调整需要压缩的空间大小,之后点击压缩。
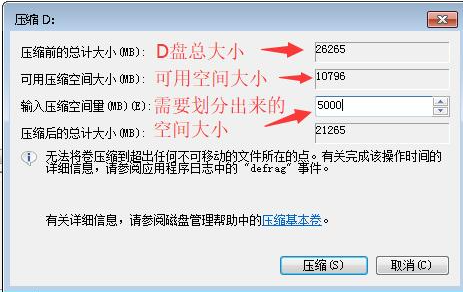
压缩完成后会出现一个可用空间,这个可用空间就是可以用来分配给其他分区的空间。
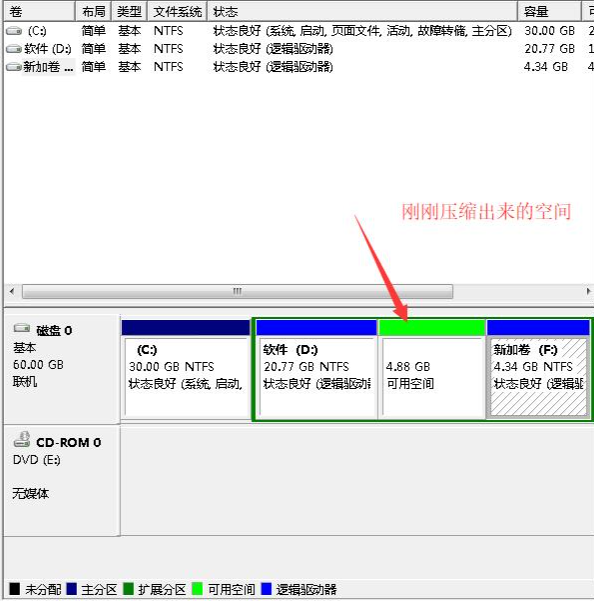
但是win7系统自带的磁盘管理分区只能分配给可用空间左边的第一个分区而不能分配给其他,右键其他的分区你会发现扩展卷是不能点击的,知道原理后大家应该都知道要怎么操作了,这里小编是把F盘先删了(就是右键F盘删除卷)因为我里面没有资料,如果有东西的话可以先放到其他盘里面。如下图是删除后的分区。
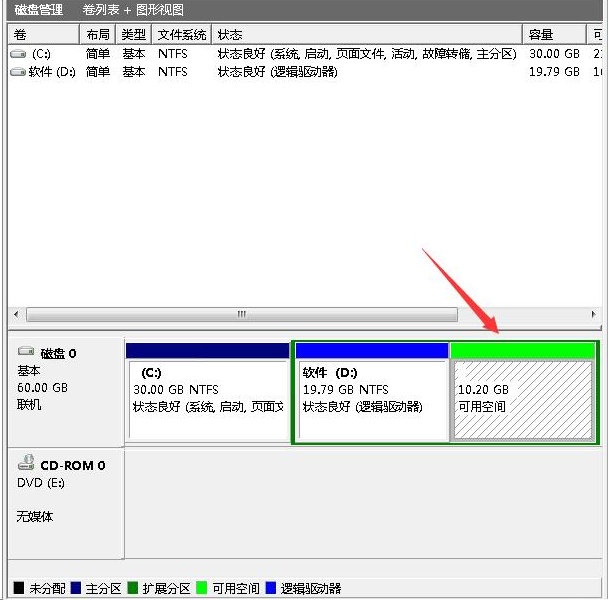
然后在可用空间上新建一个分区即可,如图调整完毕。
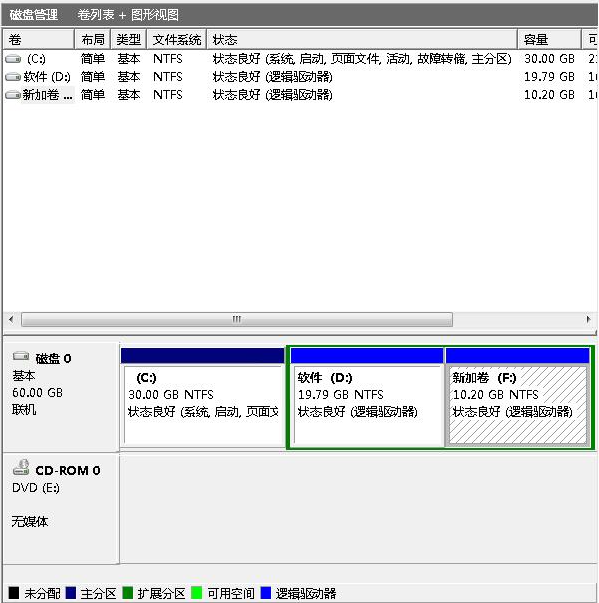
以上就是win7系统硬盘分区调整的具体方法了,希望能帮到大家。