Windows10是一个由微软开发的操作系统,是Windows家族的最新成员,为Windows 8.1和Windows Phone 8.1的后继者,很多朋友都比较喜欢喜欢win10系统,所以越来越多的朋友将win7系统升级为win10系统,那么win10下载地址在哪里呢?今天针对win10怎么下载安装的问题,给大家介绍win10安装方法。
win10下载与安装方法如下:
1、下载并打开咔咔装机一键重装系统工具,准备一个 8GB 以上的空白 U 盘,然后选择u盘模式开始制作启动 U 盘。
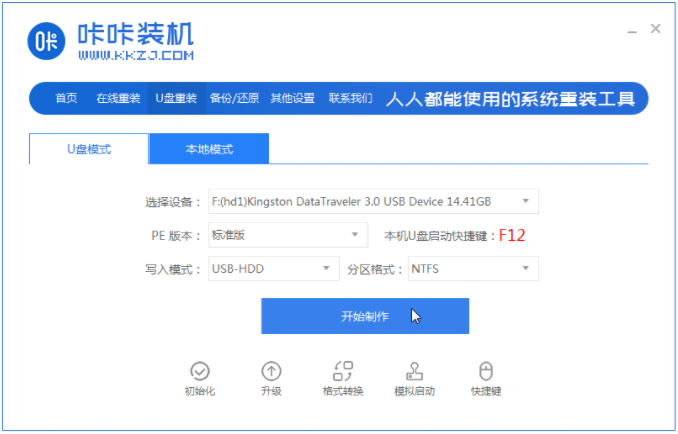
2、在制作系统列表中选择win10操作系统。
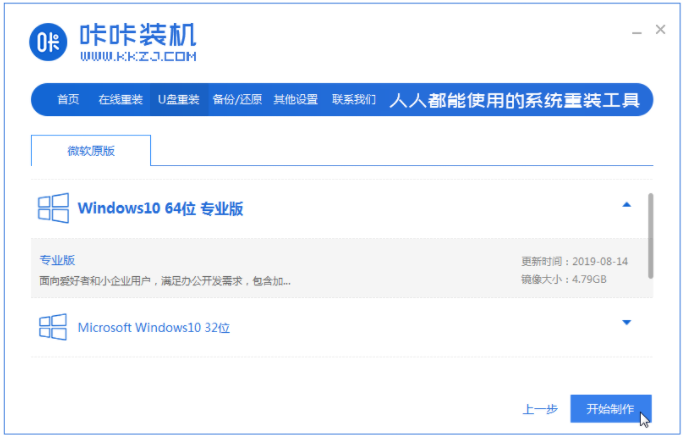
3、备份好u盘重要资料后,选择确定格式化u盘。
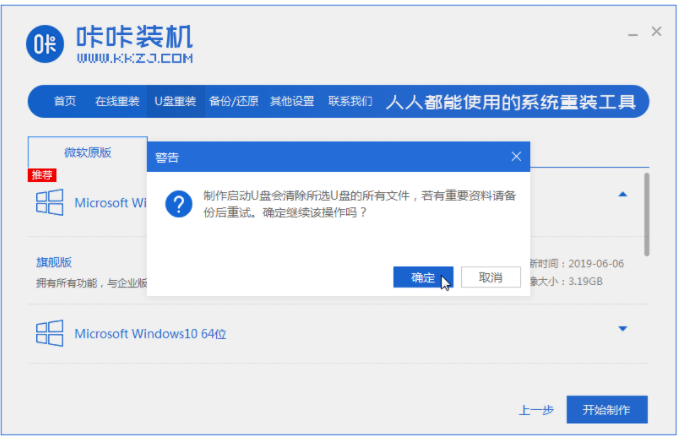
4、软件将会自动制作U盘启动以及将下载系统和备份的资料导入到U盘里面,在此期间大家耐心等候。
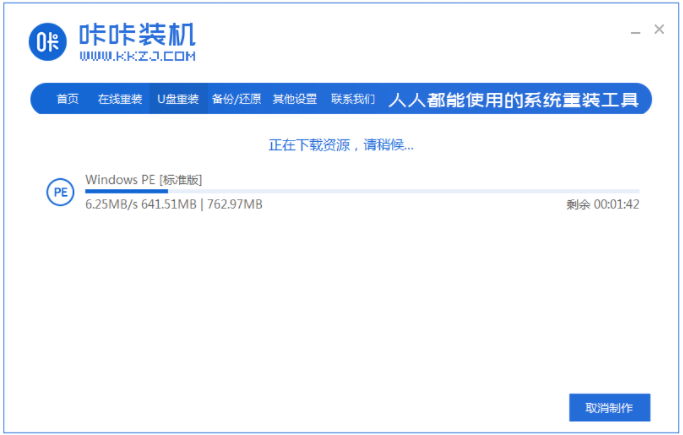
5、等弹出提示U盘已经制作完成了,拔出u盘。(温馨提示 如果出现制作失败,请重新制作失败的U盘)。
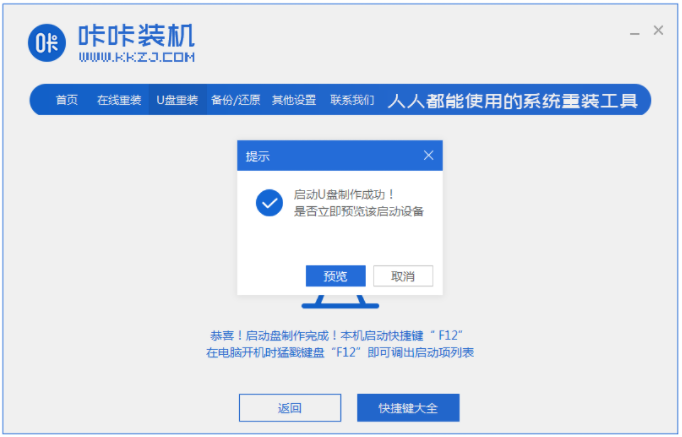
6、将u盘插入需要重装的电脑,开机快速断续的按热键进入快速启动菜单(注意:启动热键一般在出现电脑品牌logo的下方会有提示)。
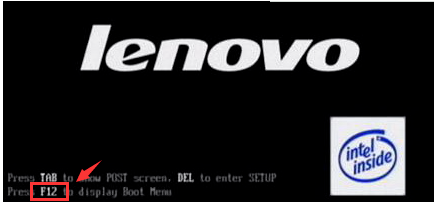
7、进入快速启动菜单界面后,选择带usb字符的选项按回车键进入PE选择界面。
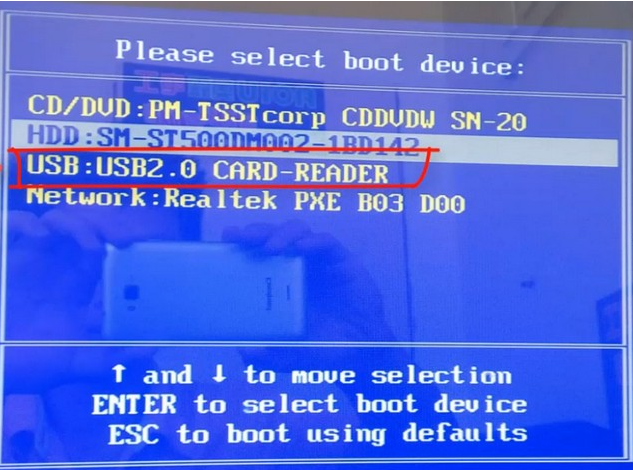
8、选择“启动win10x64PE(2G以上内存运行)”按回车键进入。
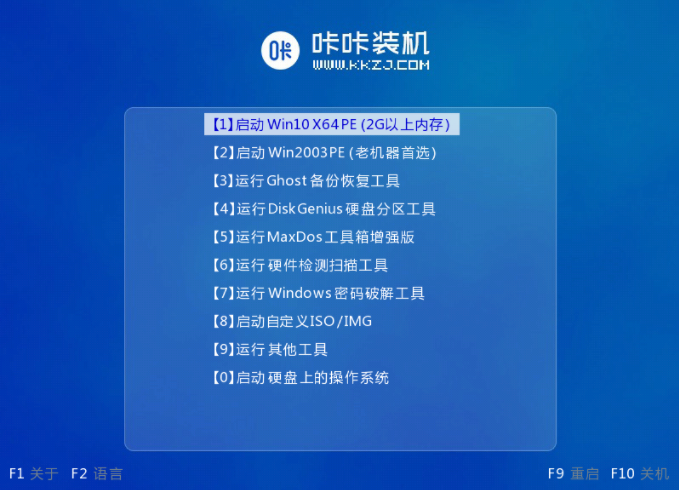
9、选择需要安装的系统版本点击“安装”,目标分区一般为“C盘”,点击“立即安装”。
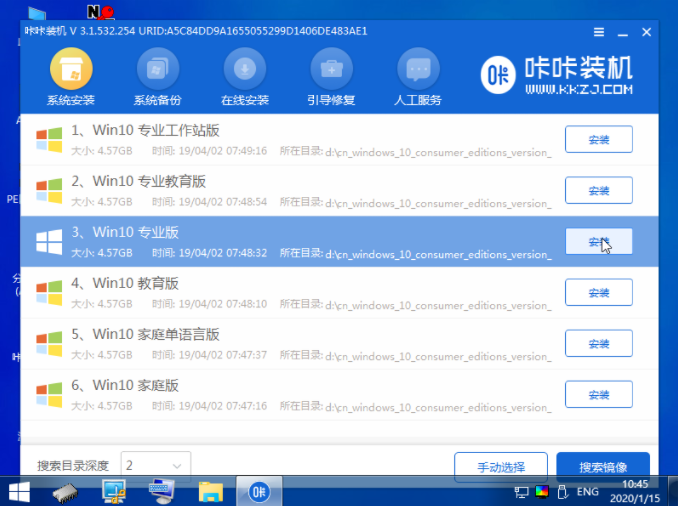
10、等待系统安装完成后,按照提示拔掉u盘,点击“立即重启”电脑就可以了。
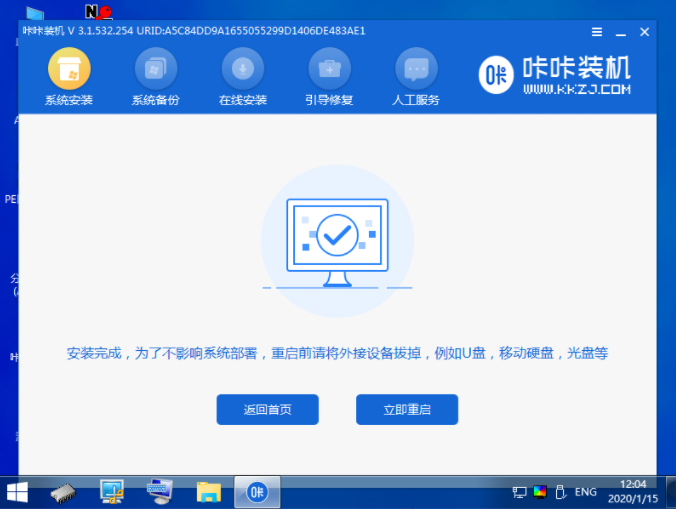
11、进入以下界面,就表示win10安装成功啦。
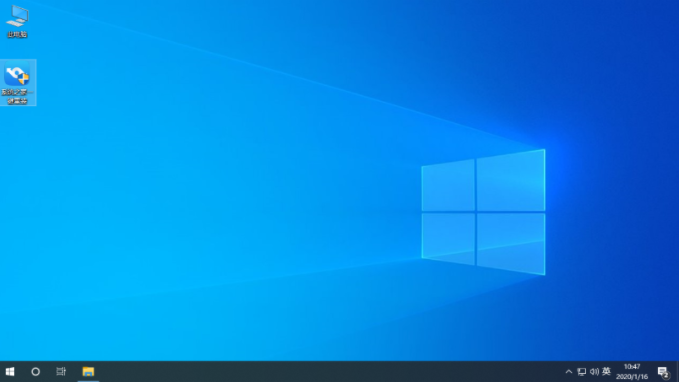
以上就是小编带来的win10下载与安装方法的全部内容,希望可以提供帮助。