我们在实体计算机中能够完成的工作在虚拟机中都能够实现,因此虚拟机也是我们在使用电脑时的好帮手。最近很多小伙伴找到小编说想要了解VMware虚拟机专用win7系统下载安装教程,那么今天小编就来告诉大家VMware虚拟机怎么安装win7系统。下面就让我们一起来看看吧!
VMware虚拟机安装win7系统的详细图文步骤:
1、双击打开虚拟机,点击创建新的虚拟机。选择为典型,点击下一步。
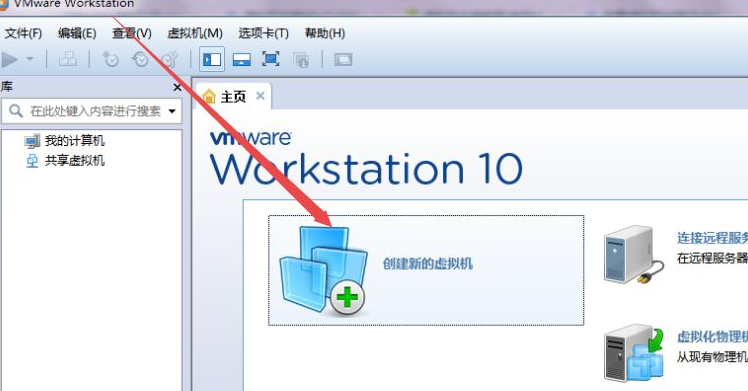
2、选择为典型,点击下一步。
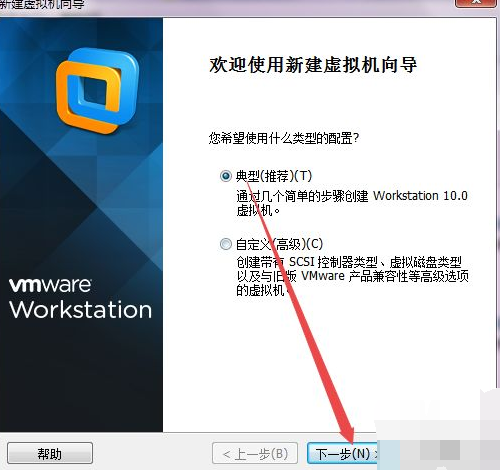
3、选择稍后安装操作系统 ,点击下一步;客户机操作系统选择为 Microsoft Windows,而版本选择为Windows7 64位。
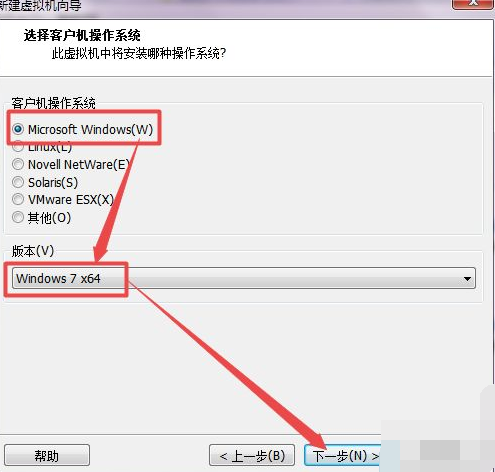
4、设置磁盘容量的大小,建议30G以上,选择为单个文件,点击下一步,确认配置都点击完成。
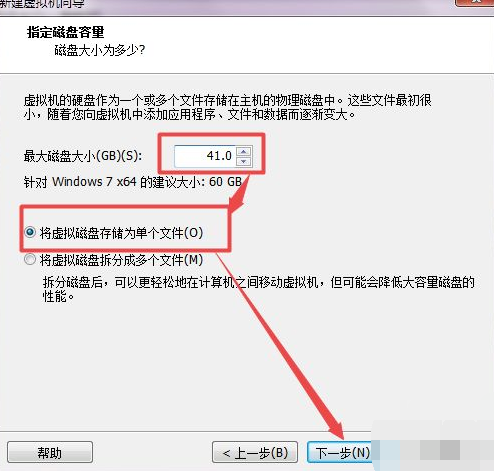
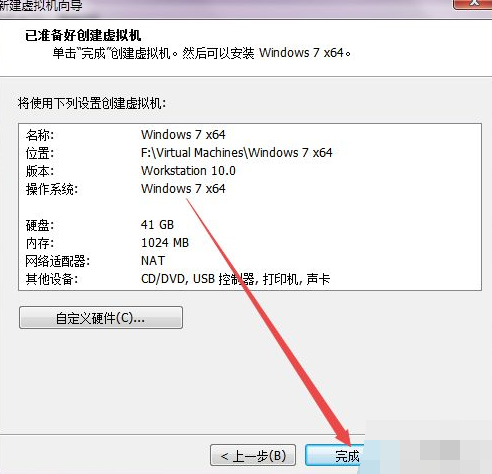
5、然后回到开始的页面中点击 CD/DVD 选项。
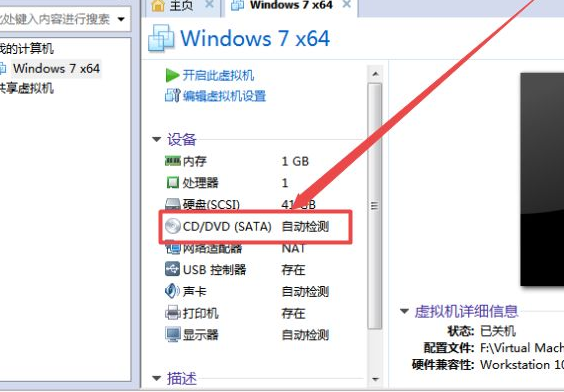
6、选择为使用ISO镜像文件 ,找到下载好的的win7系统镜像文件。
相关系统文件下载:
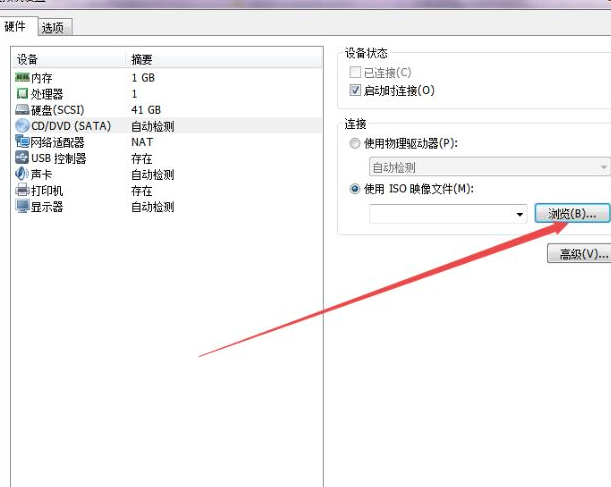
7、然后点击下面的高级,选择为第三个(IDE),点击确定。等待安装完成即可。

上述就是关于VMware虚拟机怎么安装win7系统的详细教程啦!希望能够帮助到大家!