win10电脑怎么定时重启?很多朋友都在问这个问题,因为win10电脑怎么定时重启可以有效的保护电脑,那么win10电脑定时重启是怎么设置的呢?很多朋友不知道怎么弄,所以下面我们来看看win10电脑定时重启具体操作步骤。
具体的win10电脑定时重启的具体操作步骤如下:
在桌面上新建一个记事本,命名为reset,里面输入 shutdown -r -f -t 0
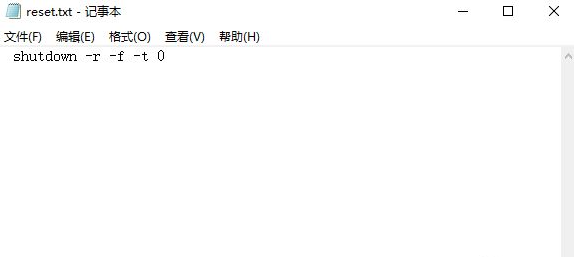
保存完文件后,改后缀为bat;
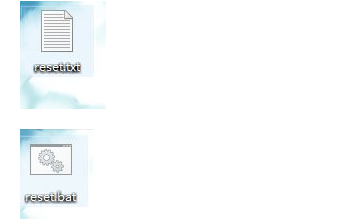
打开任务计划程序,创建基本任务;
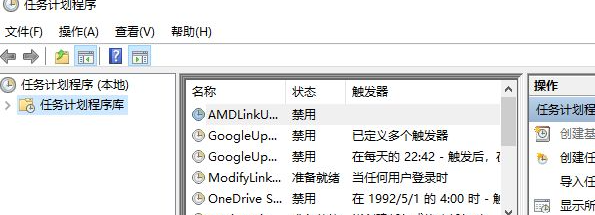
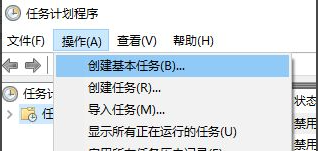
出现了以下界面,设置名称reset,点击下一步;
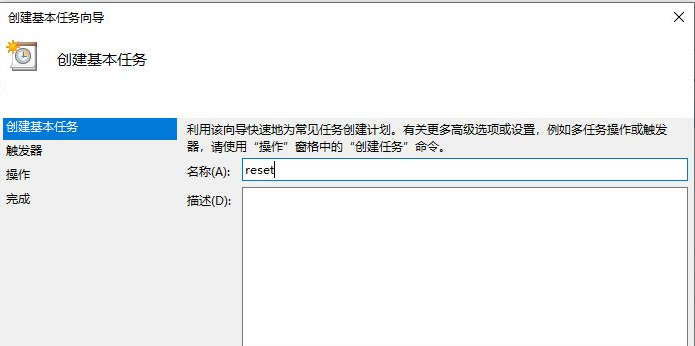
这个界面是设置频率的,不用管,直接点击下一步;
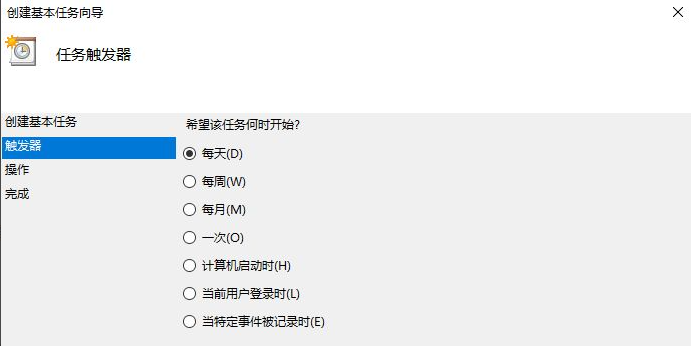
这里设置时间触发,选择一个时间段,改完就点下一步;
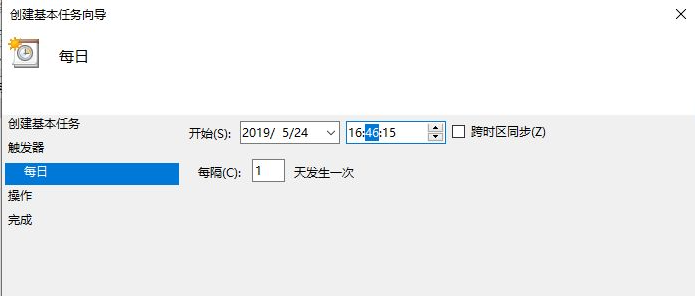
点下一步;
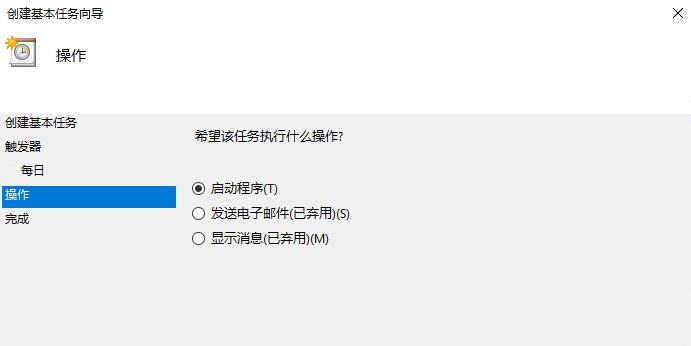
这个界面点击浏览,选择保存桌面上的reset.bat,然后点击下一布就行;
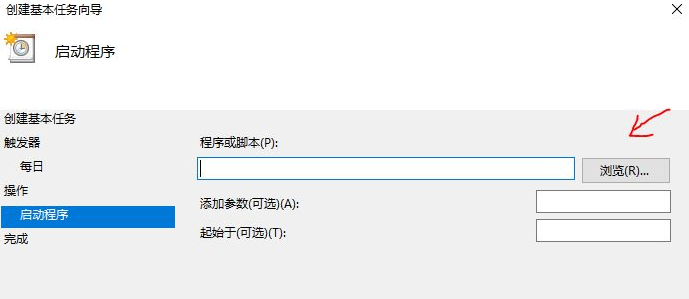
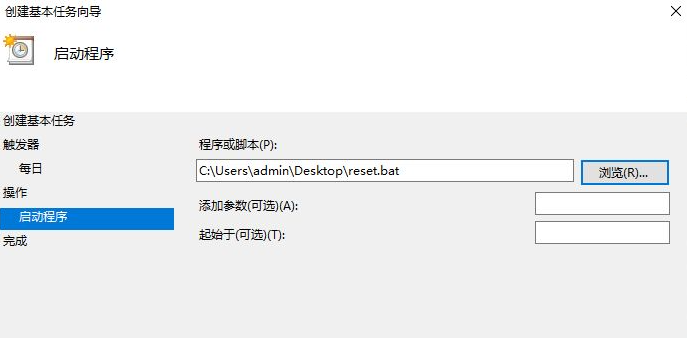
点完成;
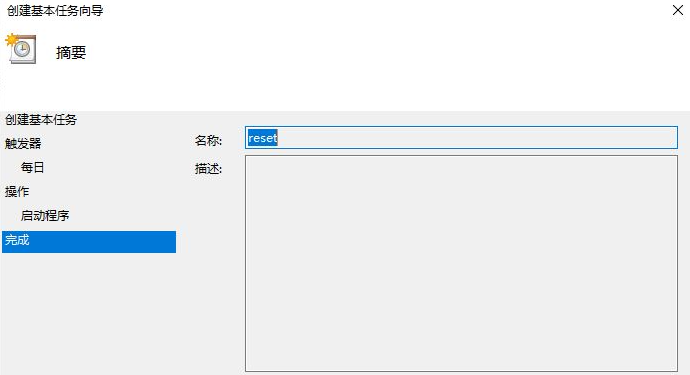
然后在任务计划程序中找到命名为reset的任务,点击运行。
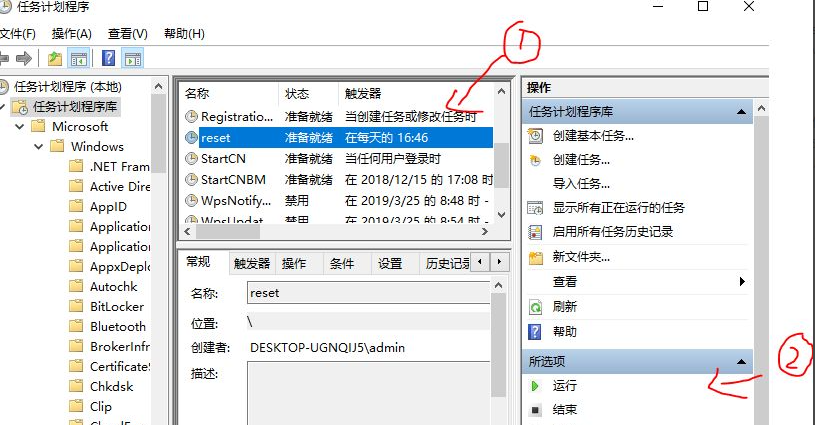
以上就是小编带来的win10电脑定时重启的具体操作步骤的全部内容,希望可以提供帮助。