小编之所以知道win10重装win7的方法,是因为我之前也不知道win10重装win7的方法,幸亏小编的一个朋友告诉小编win10重装win7的方法,所以我就多了解了一下win10重装win7的方法,今天小编就将win10重装win7的方法在分享给小伙伴们。快来看看吧。
1、打开魔法猪系统重装大师软件,如下图所示。
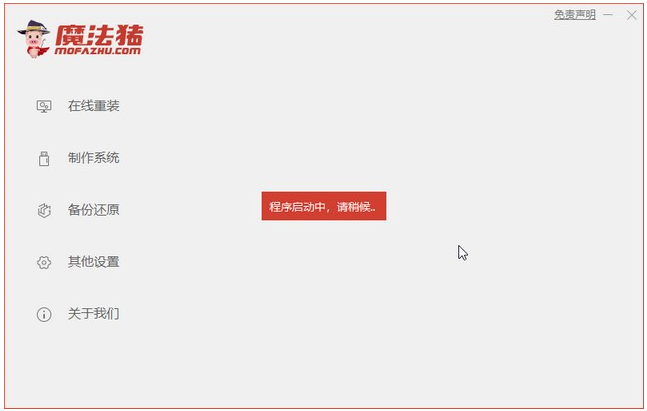
2、然后将我们的U盘插入计算机中,选择我们的U盘,其它参数默认,这时单击开始制作。
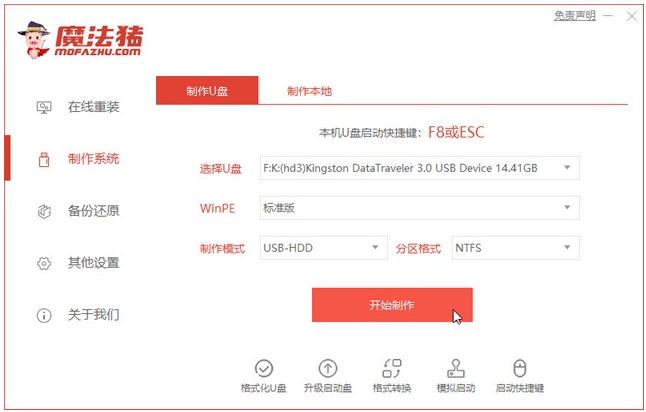
3、选择我们要下载的系统镜像,再点击开始制作。
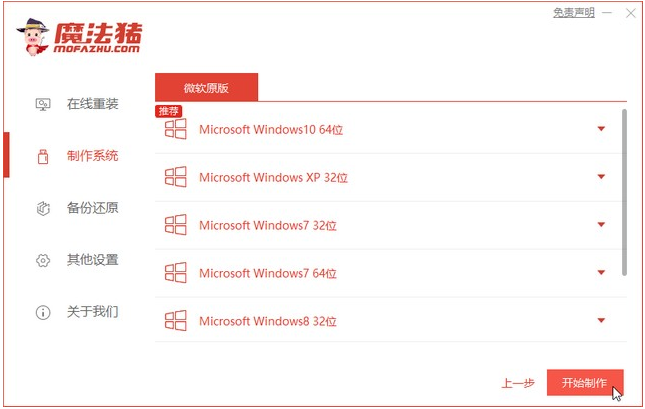
4、接下来会弹出如下图的窗口,我们点击确定。
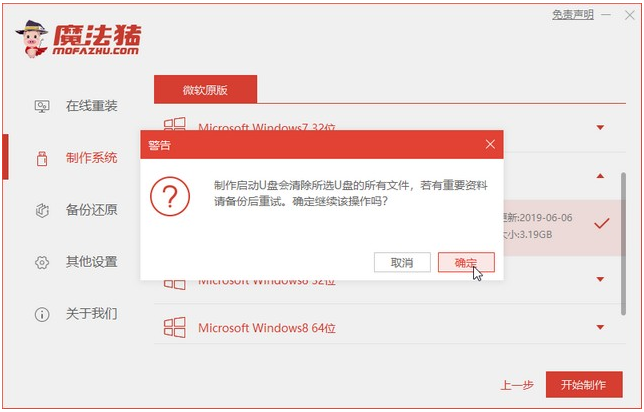
5、然后等待系统下载并成功制作U盘工具。然后拔出U盘并将其插入需要重新安装系统的计算机。
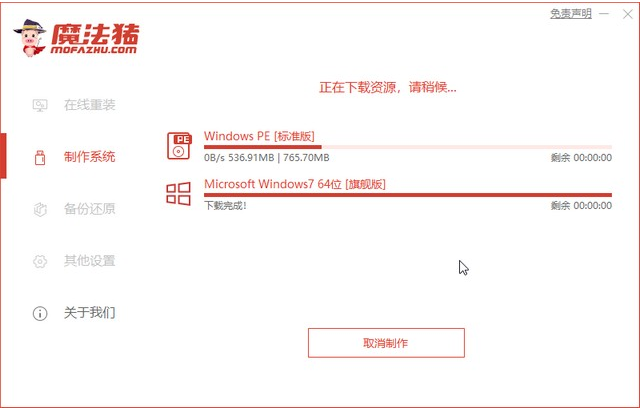
6、打开计算机后,热键立即为F12等。出现的界面中,我们找到U盘选项,选择Enter进入。
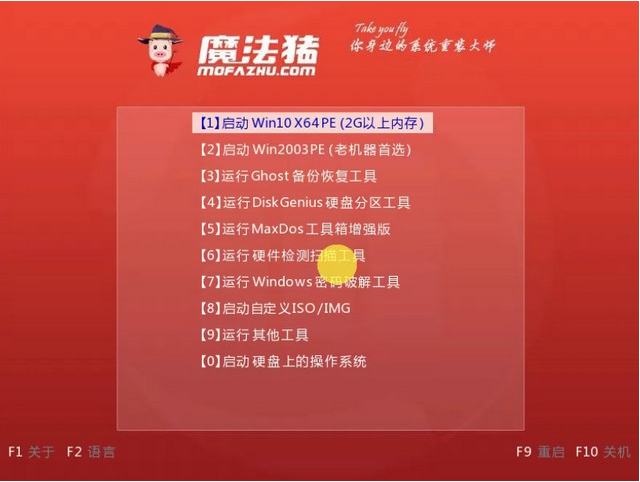
7、加载进入PE系统界面,出现需要安装的系统,然后单击[安装]。
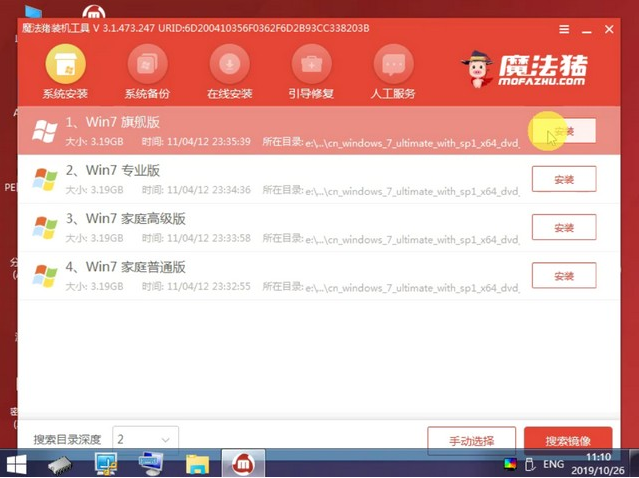
8、选择我们需要安装的位置,在出现提示时单击[确定]。
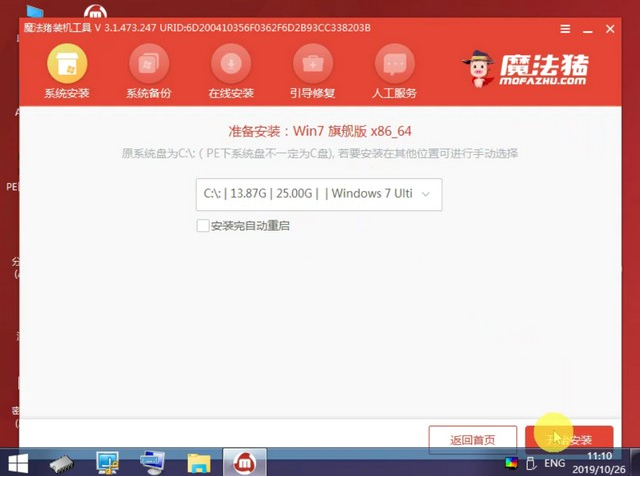
9、等待系统成功安装后,它提示安装已完成,取出U盘并重新启动计算机。
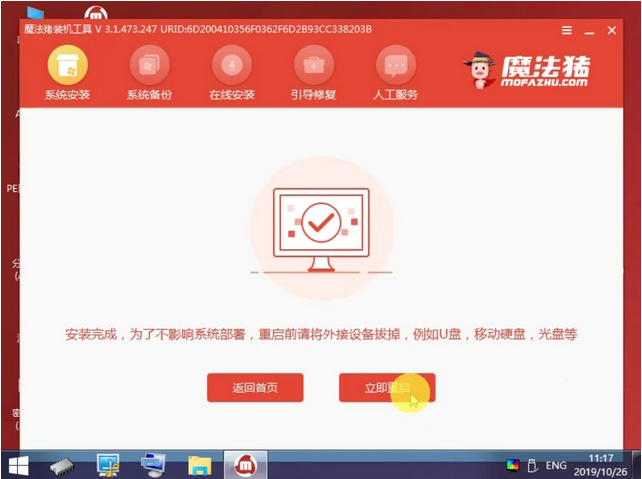
10、重启之后就进去系统啦。

以上就是win10系统怎么安装win7系统的方法步骤啦,希望能帮助到大家。