组装电脑重装win10系统怎么操作?组装电脑一般是裸机,硬盘全新没有操作系统,要给新组装的电脑安装系统,需要借助U盘启动盘来安装。那么组装电脑怎么安装win10系统呢?要给新组装电脑安装系统,先要给硬盘分区,然后再安装系统,下面小编教大家组装电脑重装win10教程。
1、首先准备一个 8GB 以上的空白 U 盘。百度搜索小白系统官网,然后下载小白一键重装软件,选择系统制作,制作启动 U 盘。
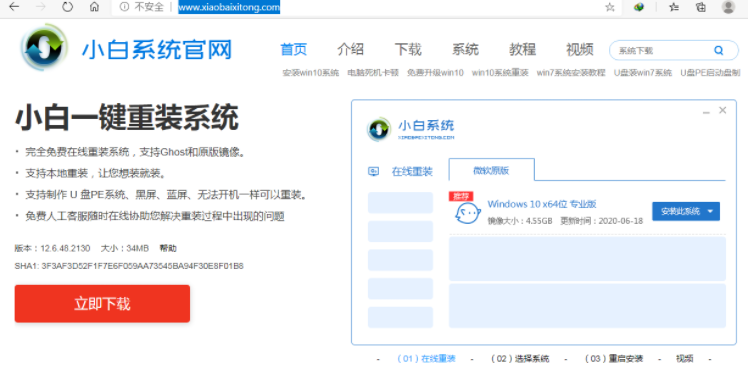
2、制作完启动盘后,开机按 Esc 或 F2、F12 之类的设置 U 盘启动即可。华硕的一般使用 F2 或 Del 或 F2。
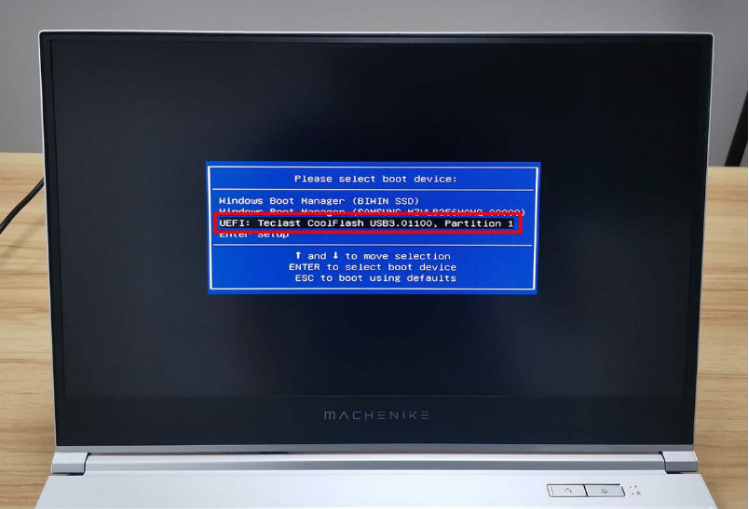
3、进入 U 盘 PE 后选择新机型进入,如果您的机器特别老可以考虑使用旧机型。这里选择 Win10 进。

4、进入 PE 系统后,选择制作启动盘时下载的系统进行安装。如果您没有下载系统,可以在 PE 系统中联网后选择在线下载安装即可。这里我选择下载的 Windows 10 专业版安装。
5、系统一般默认都是安装在 C 盘,请勿安装到其它盘哦。
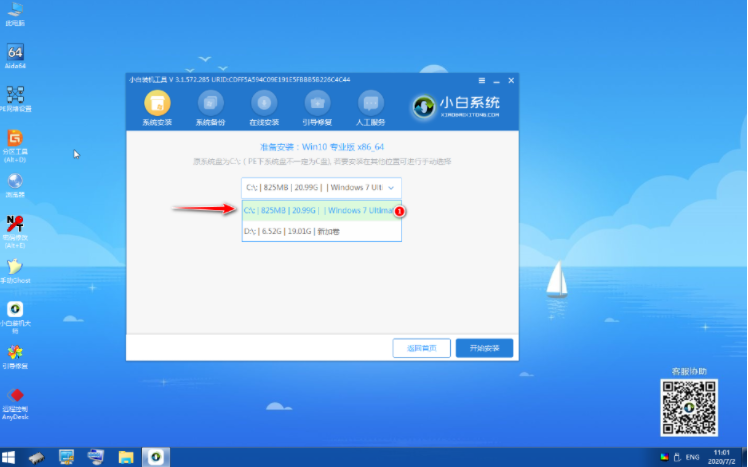
6、接下来根据提示耐心等待安装即可。
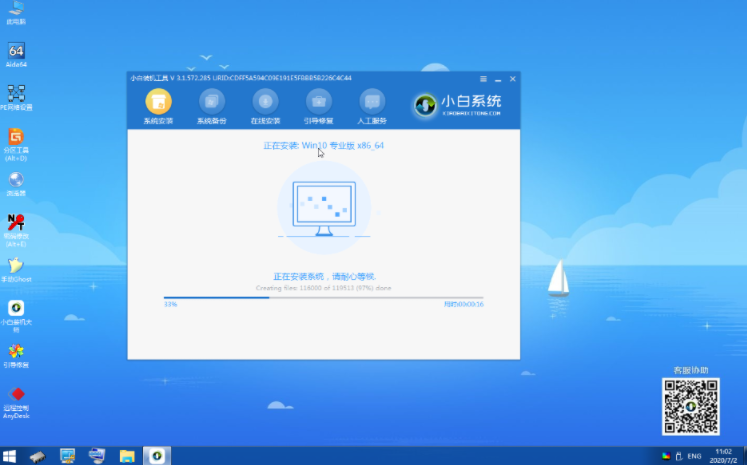
7、安装时在软件会弹出选择启动菜单中选择 C 盘进行引导修复。
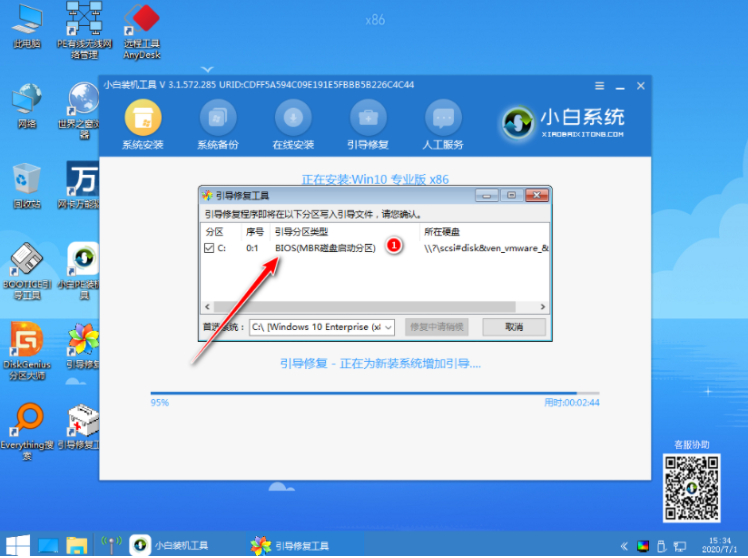
8、安装完成后根据提示我们选择立即重启。
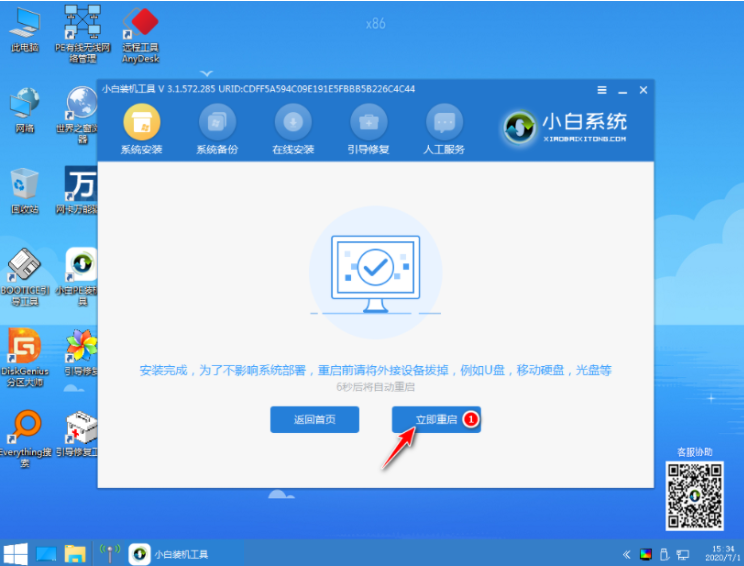
9、重启电脑之后系统会自动安装,请耐心等候。在重装系统过程中,电脑可能会多次重启,是正常现象。
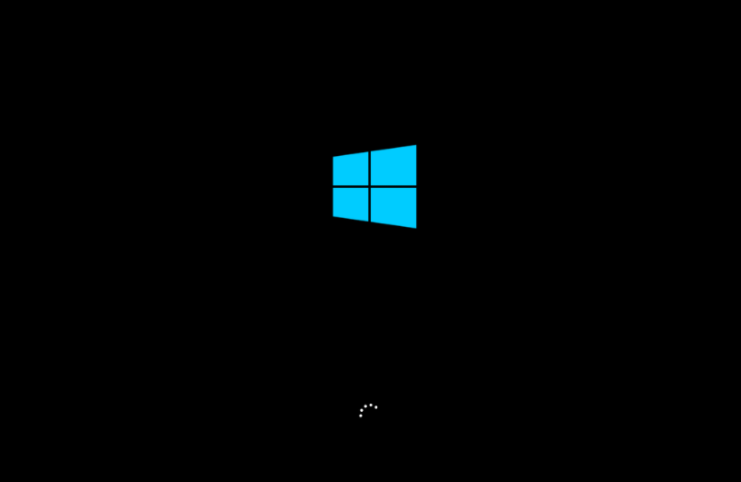
10、经过一段时间安装,下图就是我们使用 U 盘重装后的系统哦,是不是非常 Nice。
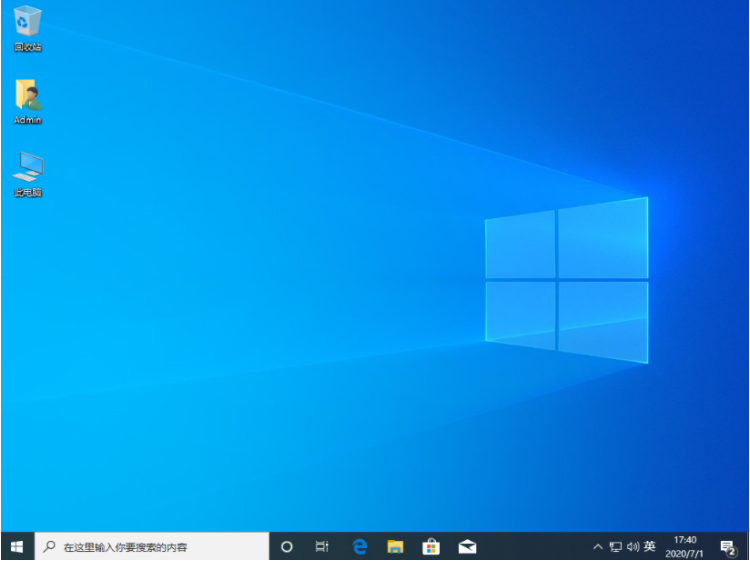
以上就是小编带来的组装电脑重装win10系统怎么操作的全部内容,希望可以提供帮助。