给电脑更换新的主板后,有网友想要重新下载安装win7系统使用。不过不少网友都是电脑小白,对于重装系统不了解,不清楚电脑主板如何安装win7系统。下面小编教下大家利用u盘启动盘给电脑主板安装win7系统教程。
具体步骤如下:
1、找个可用的电脑,先关闭电脑的杀毒软件,下载安装小白一键重装系统工具并打开,插入一个8g以上的空白u盘,选择开始制作。
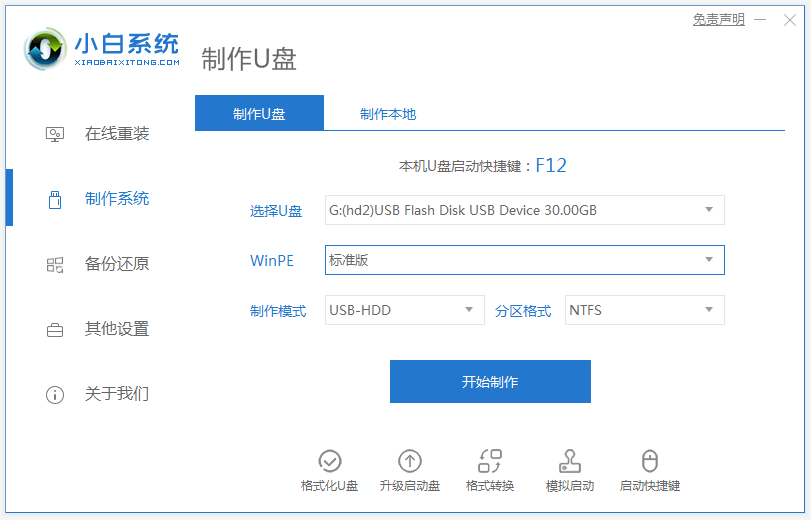
2、进入系统选择界面选择需要安装的win7系统,点击“开始制作”。
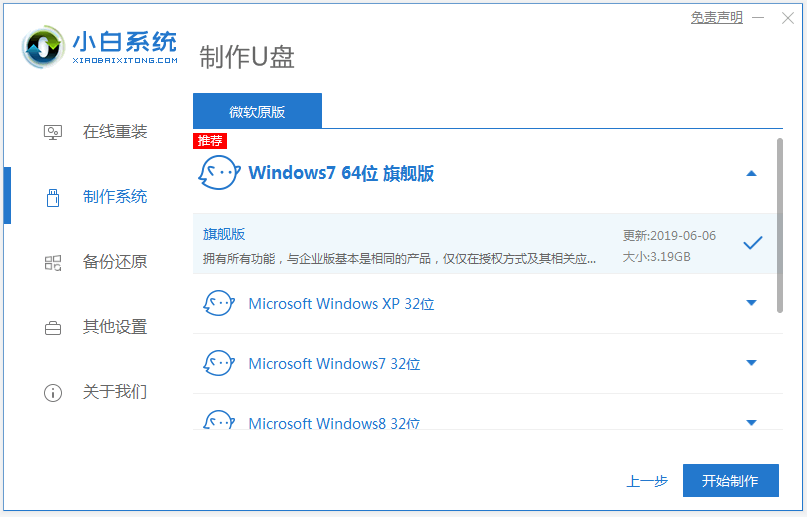
3、制作完成后,可以浏览电脑主板对应的启动热键是什么,然后拔掉u盘即可。
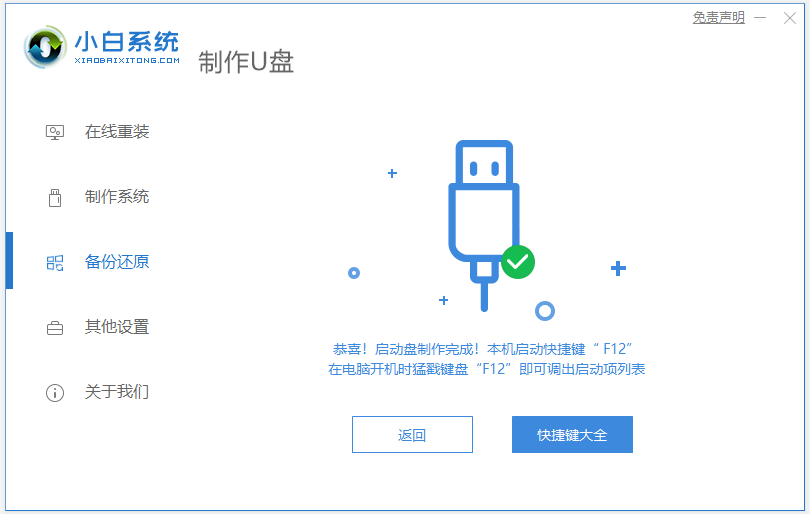
4、u盘插入需要重装的电脑,并重启电脑快速断续的按下启动热键,一般是F12、f12、del、ESC等,一般开机后屏幕下方有几行英文,可以看到启动热键提示。进入快速启动界面,选择带USB开头的u盘启动项回车键进入。
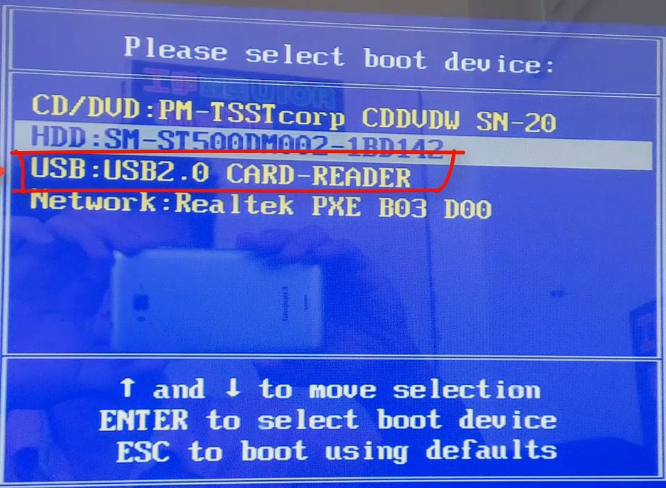
5、在这里选择“启动win10x64PE(2G以上内存)”回车键进入。
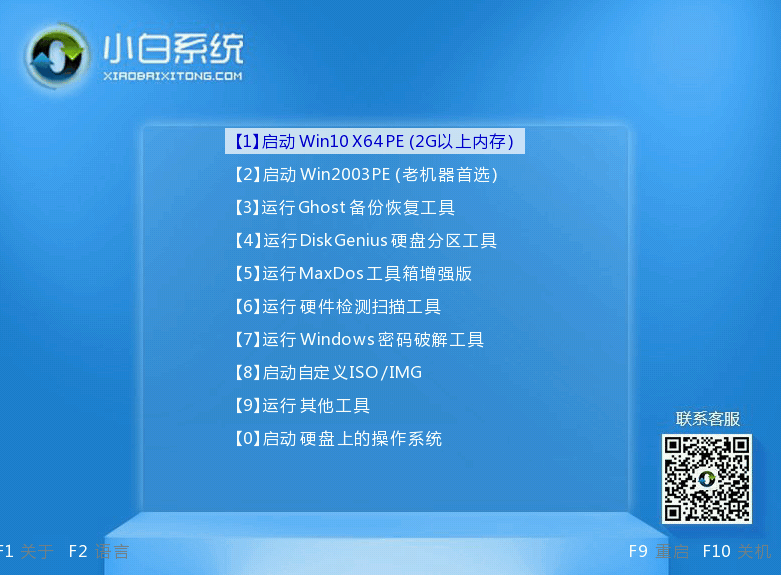
6、pe内,打开小白装机工具选择需要安装的win7系统执行安装,目标分区选择“C盘”。
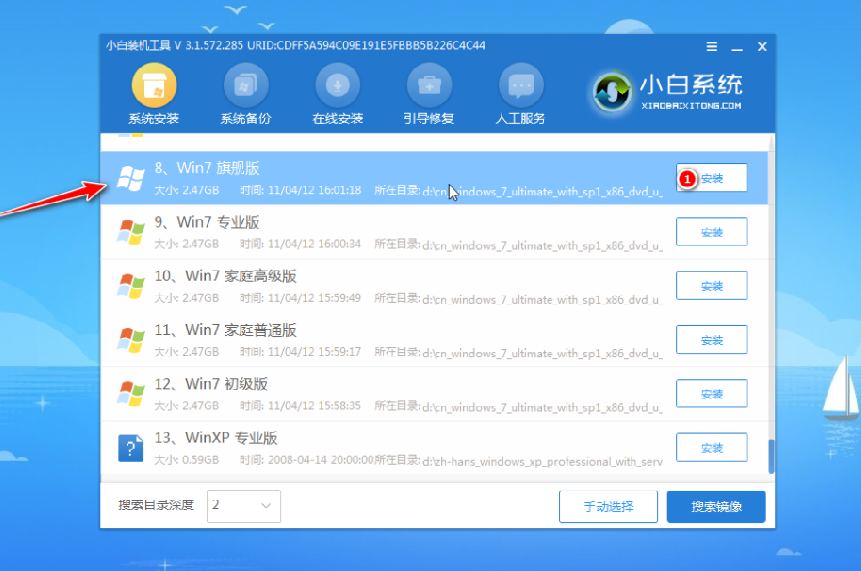
7、提示系统安装完成后,拔掉u盘重启电脑。
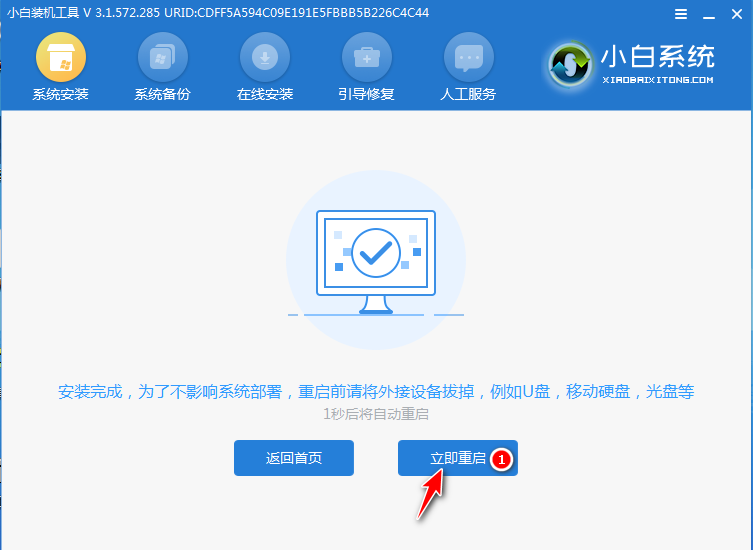
8、等待重启电脑,期间可能重启多次,进入到系统界面即表示安装完成。

以上便是通过小白系统工具制作u盘启动盘给电脑主板安装win7系统教程,整个操作都比较简单,而且安装成功率高,有需要的小伙伴可以参照教程进行操作。