操作windows10系统时会遇到形形色色的问题,比如出现win10电脑wifi打不开的问题。打开WIFI热点我们可以将我们电脑的网络共享给手机,使得我们的手机能够节省一些流量。win10电脑wifi打不开怎么办呢?一些朋友不了解处理方法,下面我们将介绍win10电脑wifi打不开解决方法。
win10电脑wifi打不开解决方法,具体步骤 如下:
在Win10笔记本无线图标上右键,在弹出的右键菜单中,点击进入“打开网络和共享中心”。

打开网络共享中心后,再点击左侧的“更改适配器设置”。
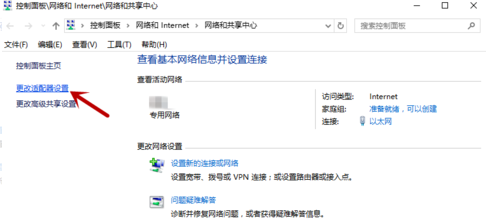
进入网络连接设置界面,然后找到“WLAN无线网络”。
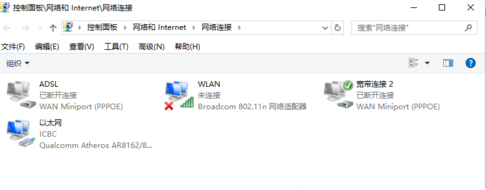
在“WLAN无线网络”图标上点击鼠标右键,在弹出的菜单中,点击“诊断”。
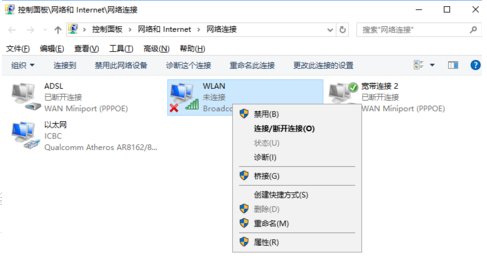
进入诊断阶段,稍等片刻诊断结果就会出来。
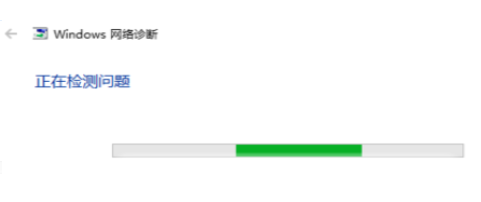
等待Windows网络诊断完成,会看到诊断结果提示“此计算机上没有运行Windows无线服务”。点击“尝试以管理员身份进行这些修复”。
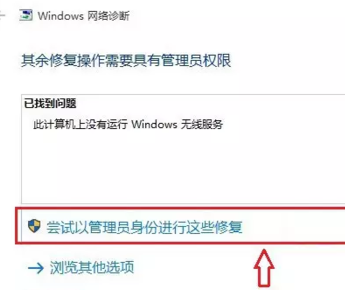
成功启动Windows无线服务后,无线图标上的红叉就会消失,点击无线网络图标,可以成功搜索与连接Wifi无线网络了。
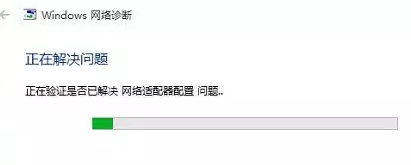
以上就是小编带来的win10电脑wifi打不开解决方法的全部内容,希望可以提供帮助。