在使用win10系统的过程中我们需要去更新系统,以保持系统功能的齐全以及稳定,不过有的朋友遇到了电脑系统更新失败的情况,那么win10电脑系统更新失败怎么办呢?很多朋友不了解win10电脑系统更新失败怎么办,所以本期将介绍win10电脑系统更新失败解决方法。
win10电脑系统更新失败怎么办?具体的解决方法如下:
第一步、在我们的电脑上按win+R键打开运行,输入“gpedit.msc”,如下图所示:

第二步、点击确定,进去本地组策略编辑器之后,点击“计算机配置->管理模板->windows组件->windows更新”,找到右侧的配置自动更新,点击进去。
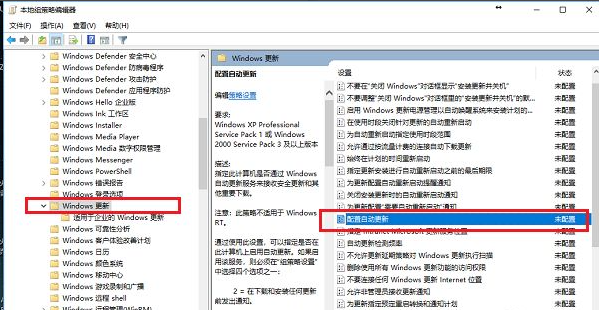
第三步、进去配置自动更新界面之后,勾选“已禁用”,点击确定。
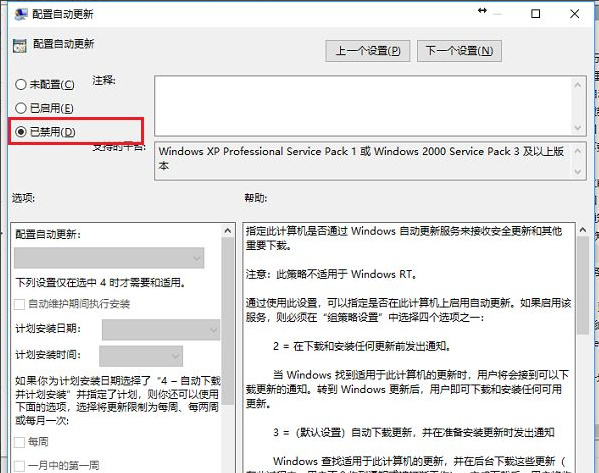
第四步、禁止系统自动更新之后,进行删除临时的更新文件,进去“C:\Windows\SoftwareDistribution”路径,点击DataStore进去。
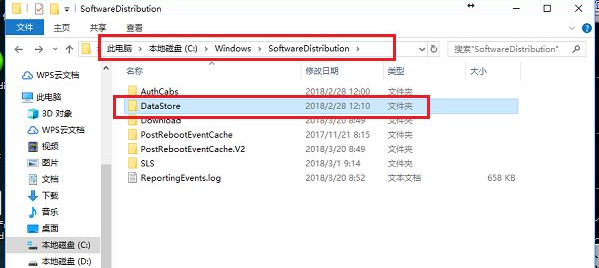
第五步、进去DataStore文件夹之后,删除里面所有的文件,如果想要删除已经下载更新的文件,将download文件夹里面的文件全部删除就可以。
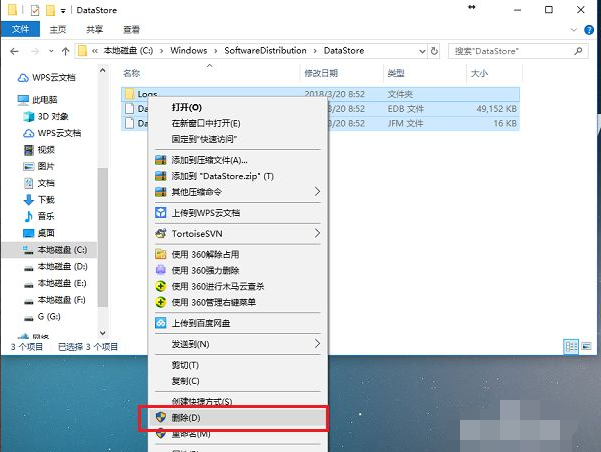
第六步、删除文件之后,我们需要把配置自动更新打开,设置为未配置就可以,这样可以自动更新漏洞和驱动程序,设置完成之后,就清除了更新失败的文件记录,可以再次更新,也可以自动更新。
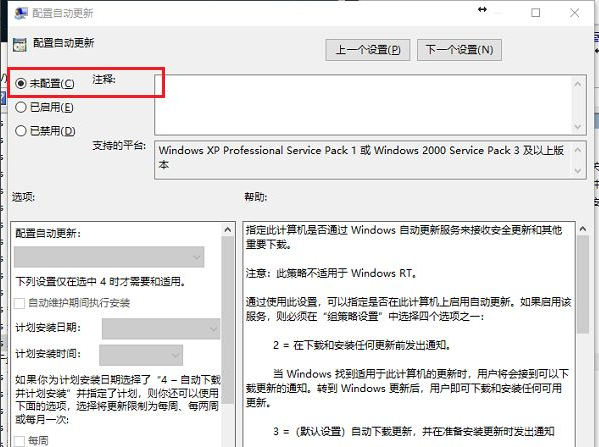
以上就是小编带来的win10电脑系统更新失败的解决方法的全部内容,希望可以提供帮助。