电脑使用时间长了之后,开机速度自然就减慢了,有Win10系统用户反映,电脑开机速度特别慢,有时候都要等上好几分钟,这让用户非常苦恼。那么win10电脑开机速度怎么加速呢?其实还是比较好解决的,所以针对如何加快电脑开机速度win10的问题,我们来看看win10电脑开机速度加快方法。
具体的win10电脑开机速度加快方法如下:
方法一
1、win+r,打开“运行”;
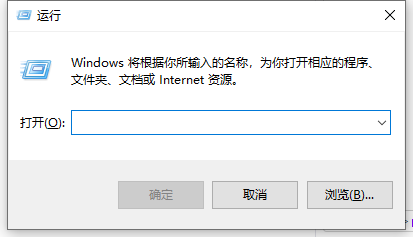
2、在打开的运行窗口输入命令“gpedit.msc”,然后点击确定按钮;
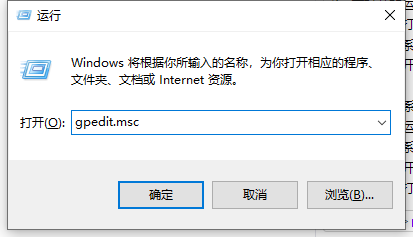
3、接下来在打开的本地组策略编辑器窗口,依次点击“计算机配置/管理模板/系统”菜单项;
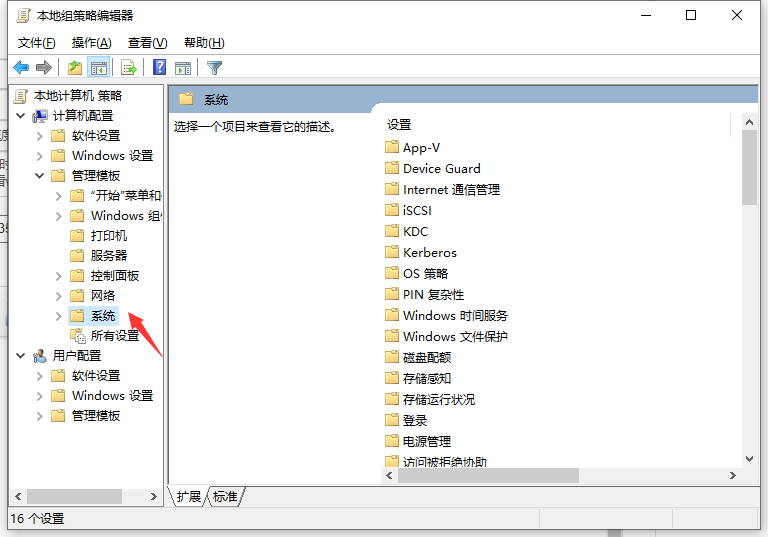
4、在打开的系统菜单中,点击“关机”菜单项,然后在右侧窗口中找到并双击“要求使用快速启动”一项;
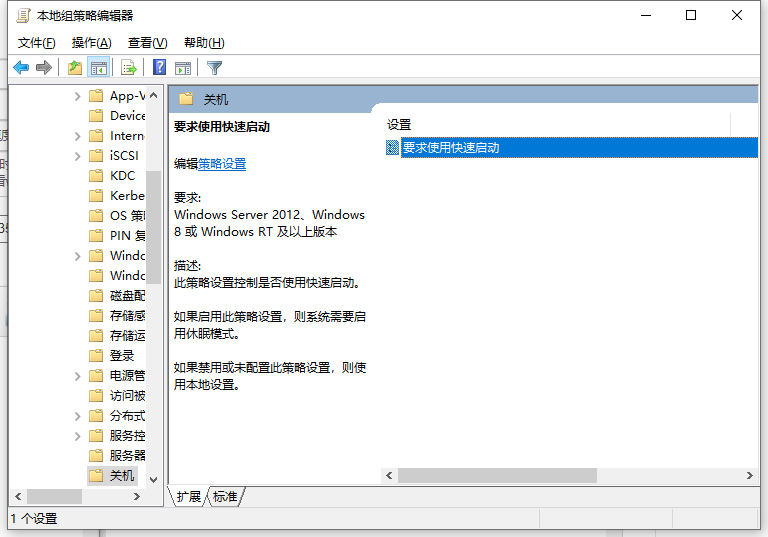
5、这时会打开该项的设置窗口,选中“已启用”设置项,最后点击确定按钮即可。
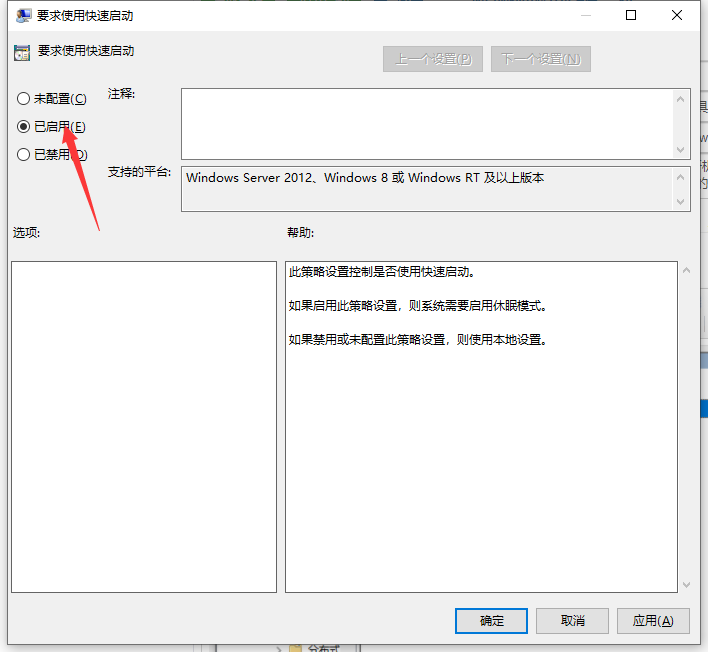
方法二
1、在Win10系统桌面,右键点击桌面左下角的开始按钮,在弹出的菜单中选择“运行”菜单项;
2、在打开的运行窗口中输入命令“msconfig”,然后点击确定按钮;
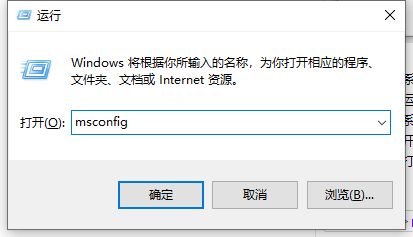
3、在打开的系统配置窗口中,点击上面的“引导”标签;
4、这时会打开引导设置页面,点击下面的“高级选项”按钮;
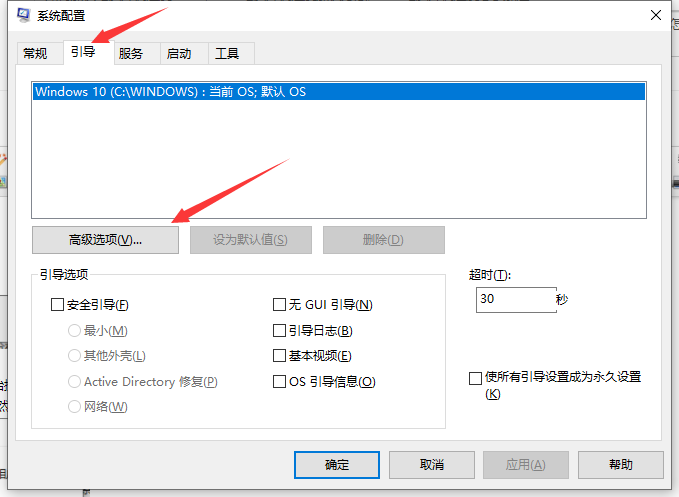
5、这时就会打开引导高级选项窗口,选中“处理器个数”前的复选框,然后在下拉菜单中选择我们的处理器个数,同样的方法设置好“最大内存”一项,最后点击确定按钮。
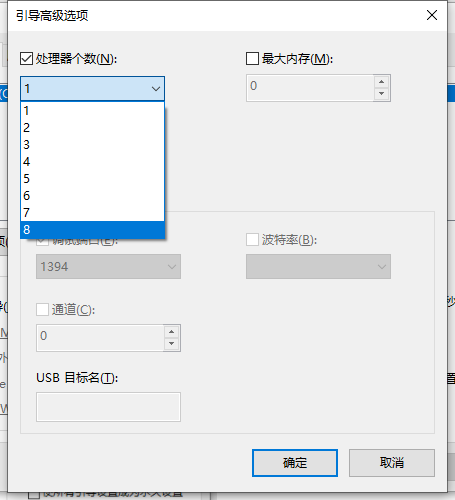
以上就是小编带来的如何加快电脑开机速度win10具体教程的全部内容,希望可以提供帮助。