win10电脑是我们经常的电子工具,不过在使用的过程中,偶尔会遇到一些问题,比如有的朋友遇到了电脑无法新建文件夹的情况,那么win10电脑无法新建文件夹怎么办呢?一些朋友不清楚解决方法,那么下面将教你win10电脑无法新建文件夹解决方法。
win10电脑无法新建文件夹解决方法如下:
1、在电脑的键盘中,按下左下角微软win的标志按键,这个时候同时按下字母R,这个时候会弹出一个运行的新的窗口。
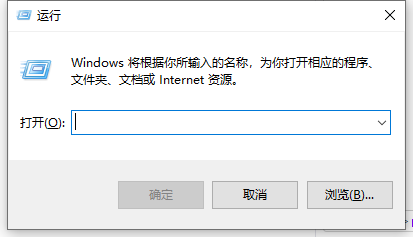
2、在这个窗口中会有一个打开的搜索一栏,在栏目中输入“regedit”,然后点击下方的确定。这个时候就会弹出一个“注册表编辑器”的窗口。
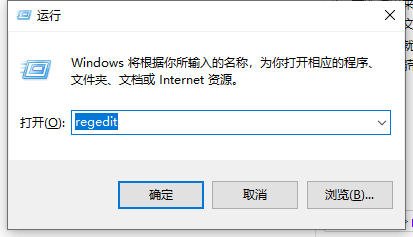
3、在新弹出来的窗口中会有一个计算机,然后下面就是他的字文件夹,按照KEY_CLASSES_ROOT\Directory\Background\shellex\ContextMenuHandlers\New,这个顺序一次打开文件夹。
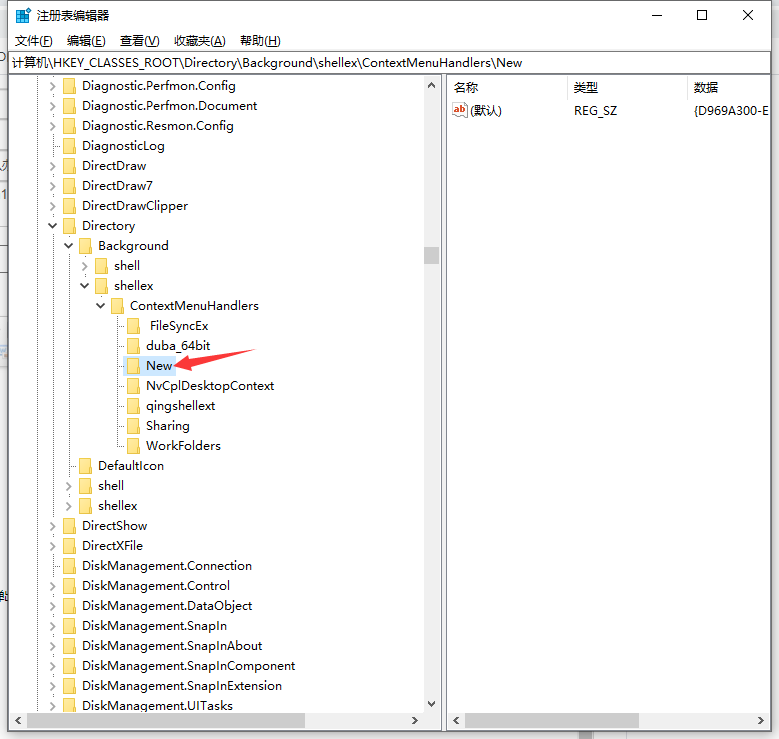
4、在打开的文件夹中,新建一个字符串值,在数值数据中输入{D969A300-E7FF-11d0-A93B-00A0C90F2719}这个数值,然后点击下方的确定。
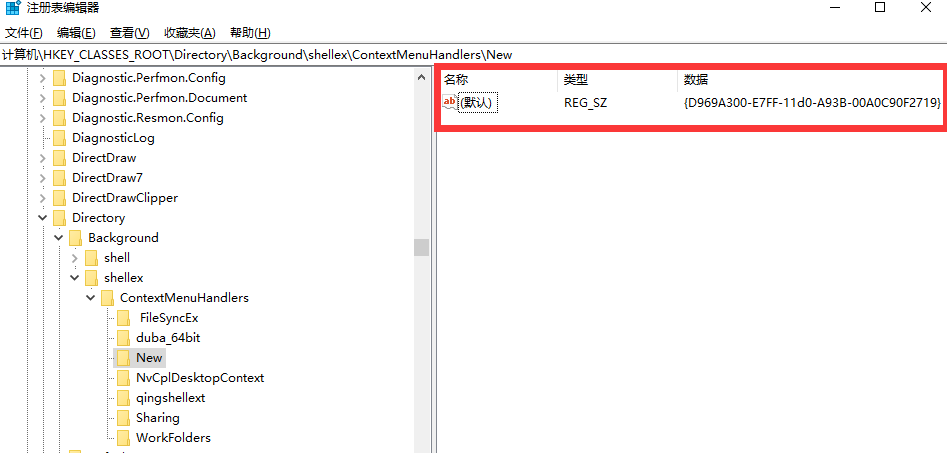
5、鼠标右键就可以新建文件夹了。
以上就是小编带来的win10电脑无法新建文件夹解决方法的全部内容,希望可以提供帮助。