现在很多的新电脑的分区只有一个系统盘,全部的磁盘空间都在一个分区内,对于大家的文件分类管理非常麻烦,因此很多网友想给自己的电脑磁盘进行分区。那么win10电脑未分盘如何处理,下面小编教下大家win10分区教程。
具体步骤如下:
1、右键点击我的电脑,然后选择“管理”。如图示,然后选择磁盘管理。
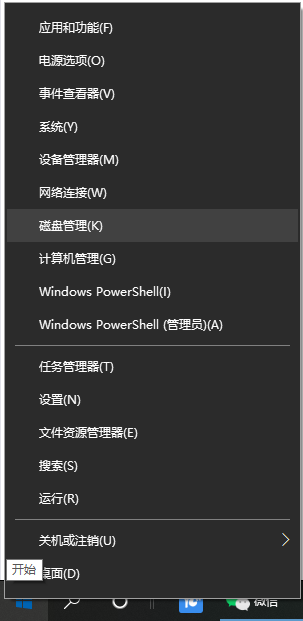
2、进入磁盘管理之后,我们可以看到分区情况。(小编的电脑是已经分了d盘的了,大家还没分盘的话那就只有一个c盘)然后选择需要进行分区的磁盘,点击右键,然后选择“压缩卷”,如图示;
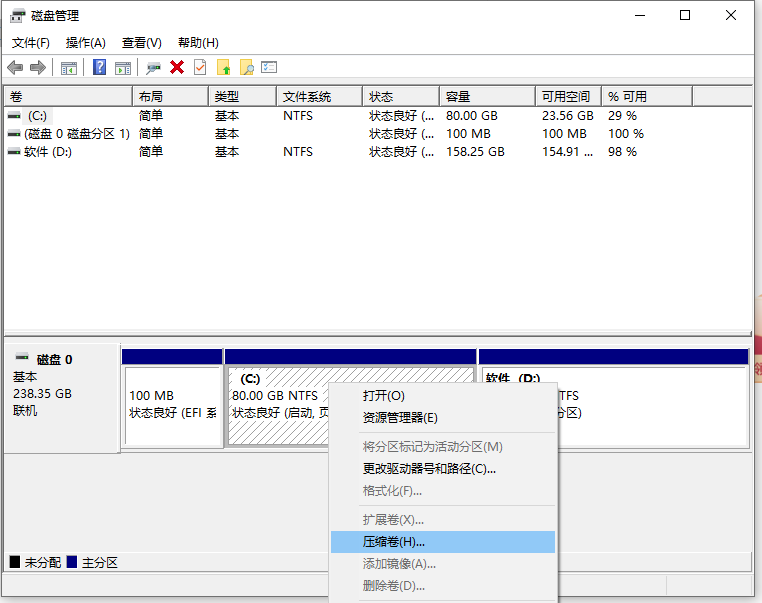
3、系统会自动的查询压缩空间,这个时间就需要看电脑的配置。

4、选择好需要压缩空间的大小,点击压缩即可。

5、等一会,空间就压缩好了。如图示会出现一个可用的空间。这就是我们刚才压缩出来的空间。
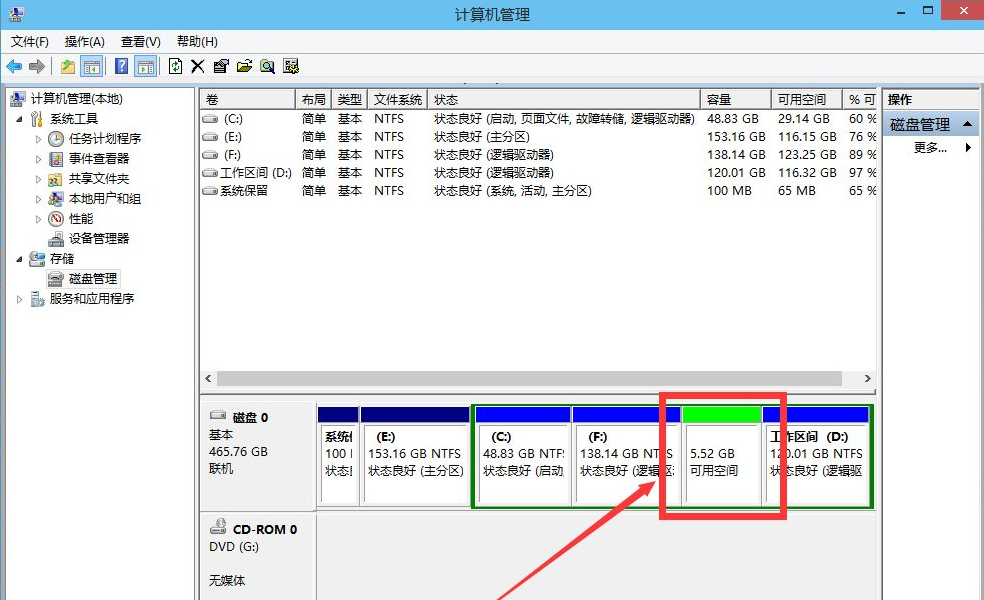
6、选中该空白分区,点击右键,选择“新建简单卷”。
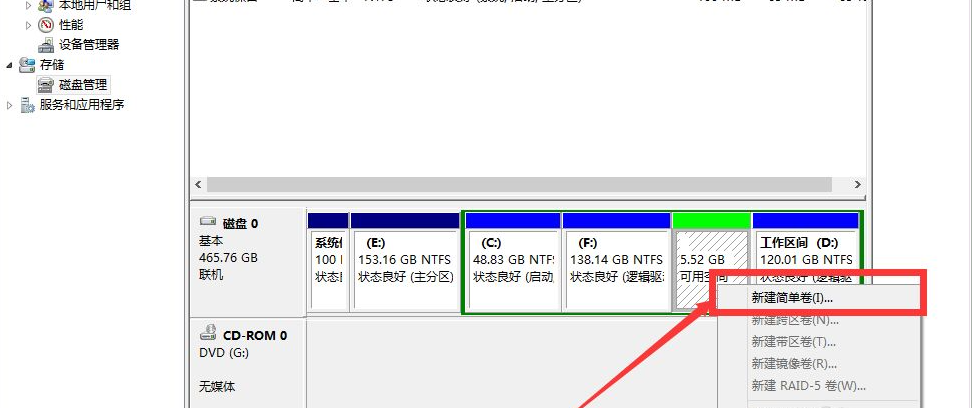
7、进入新建简单卷向导,这里直接点击“下一步”就好了,如图示。
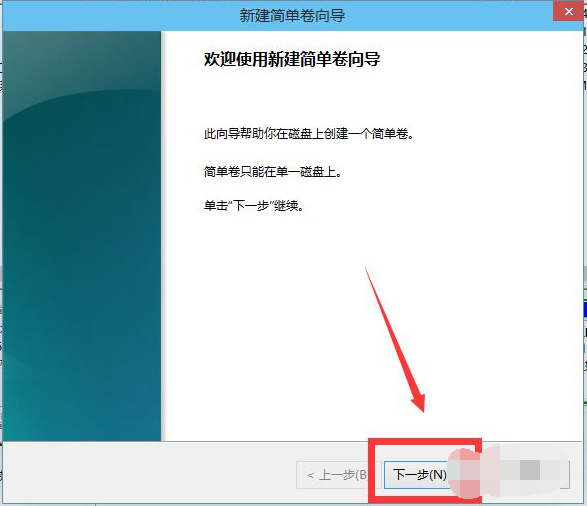
8、指定卷的大小,输入自己想要的大小。然后点击“下一步”。
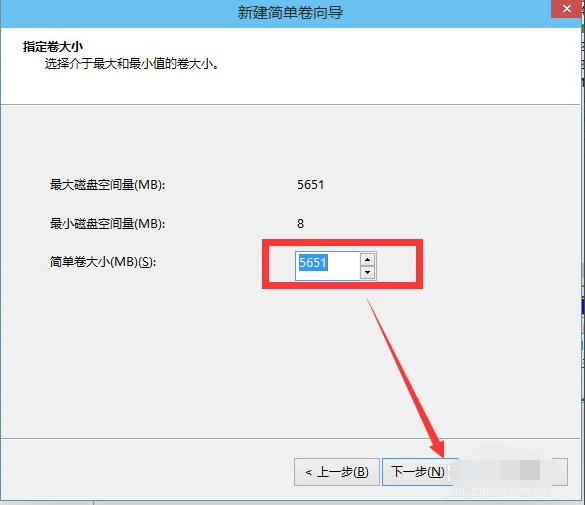
9、为新建的简单卷选择盘符。
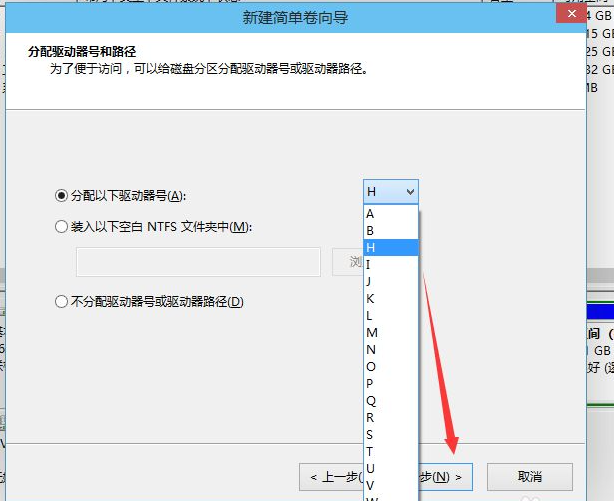
10、然后为新建的简单卷选择磁盘的格式,这里一般选择“NTFS”就好了。
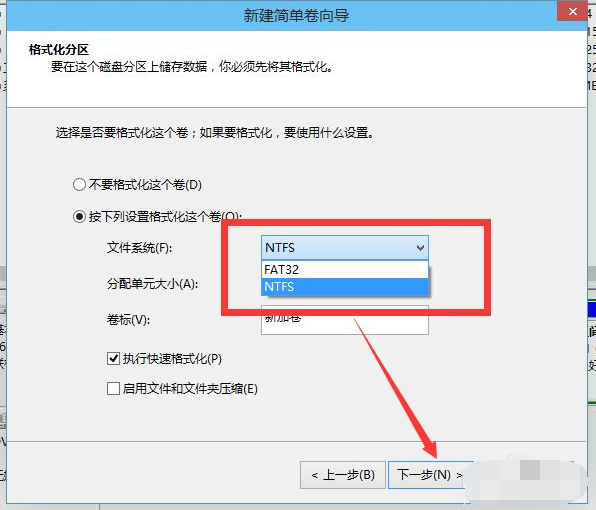
11、最后点击完成。等待一会就好了。
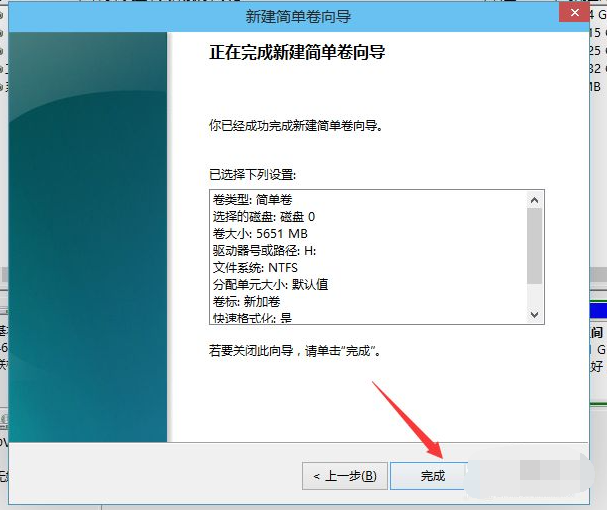
按照上面的步骤可以给自己的电脑划分d盘,e盘,f盘等分区都可以,希望能帮到大家。