win7笔记本电脑内置麦克风没声音怎么办?有的朋友遇到了win7笔记本电脑内置麦克风没声音的情况,但是自己有没有外接的麦克风就说不了话了,那么win7笔记本电脑内置麦克风没声音怎么办呢?下面来看看win7笔记本电脑内置麦克风没声音解决方法。
win7笔记本电脑内置麦克风没声音怎么办?具体方法如下:
1、右键打开系统托盘下面的声音图标,然后出现一个菜单,点击录音设备选项。
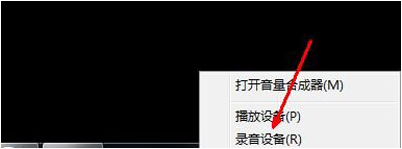
2、打开声音的录制标签页,如果发现没有录音设备,可能是误操作给禁用了,或者是因为病毒原因给禁用了。
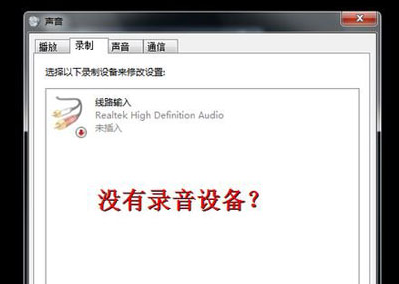
3、在此界面空白处点击鼠标右键,然后会出现两个选项,其中一个是显示禁用的设备,就点击一下这个选项。
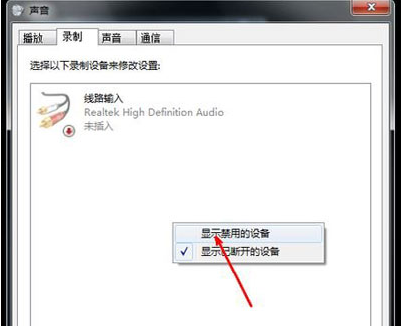
4、点击之后,会出现所有隐藏的选项,其中就会有一个麦克风,显示的是已经停用,无法识别声音了但这并不是坏了。

5、麦克风上面点击鼠标右键,然后出现一个菜单,第一个是启用,点击这个启用选项。
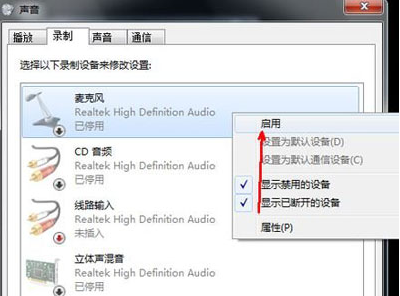
6、点击之后,麦克风的图标变成了一个绿色的对号,这说明麦克风的功能已经正常了,而在右边的绿色的部分则是指示标志,对着麦克风说话,右边这个部位就会有指示。当看到指示时,说明你的麦克风已经正常了。
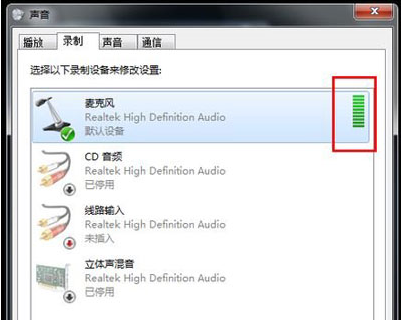
以上就是小编带来的win7笔记本电脑内置麦克风没声音怎么办的全部内容,希望可以提供帮助。