很多朋友不知道win10系统提供了一个非常强大的功能,就是自带虚拟机,用户朋友可以用win10自带虚拟机装win7,那么win10自带虚拟机怎么装win7呢?很多朋友不了解win10自带虚拟机装win7详细步骤,我们下面介绍win10自带虚拟机装win7详细教程。
win10自带虚拟机装win7详细步骤如下:
在新建win7虚拟机之前准备有win7的镜像安装文件:
Win10系统有自带的虚拟机工具,默认是没有开启的,要使用这个功能,需要去控制面板开启。之后启用虚拟机并在虚拟机安装系统。
首先是要打开win10的虚拟机工具,右键桌面的开始菜单,找到【控制面板】点击进入。进入【程序】,在【程序和功能】中选择【启用或关闭Windows功能】然后点击进入。
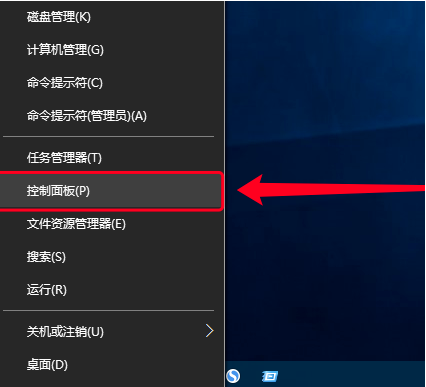
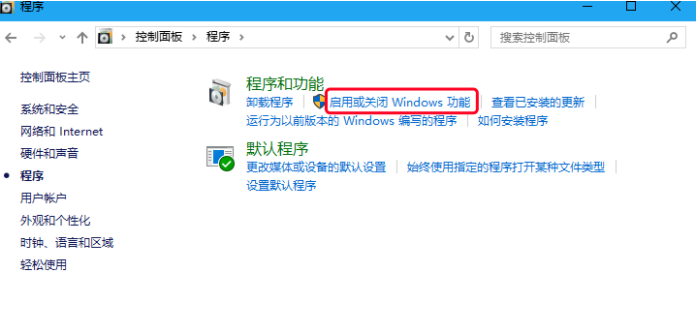
在【启用或者关闭Windows功能】中找到【Hyper-V】然后点击勾选它前面的框。然后【确定保存】
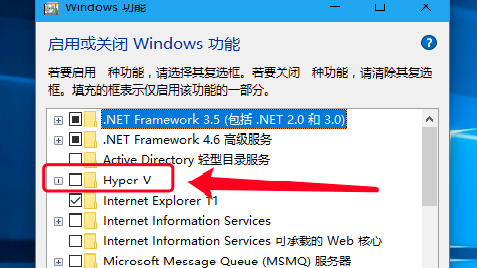
打开【Hyper-V】虚拟机功能之后,在开始菜单【Windows 管理工具】中找到Hyper-V管理器,单击打开。
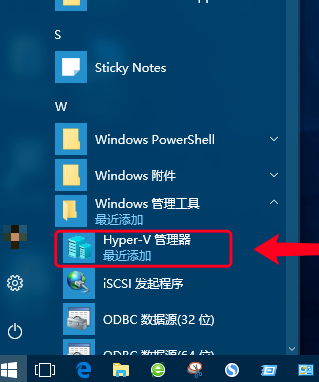
在新建win7虚拟机之前准备有win7的镜像安装文件,通常为iso格式。点击工具栏中的【操作】-【新建】-【虚拟机】。
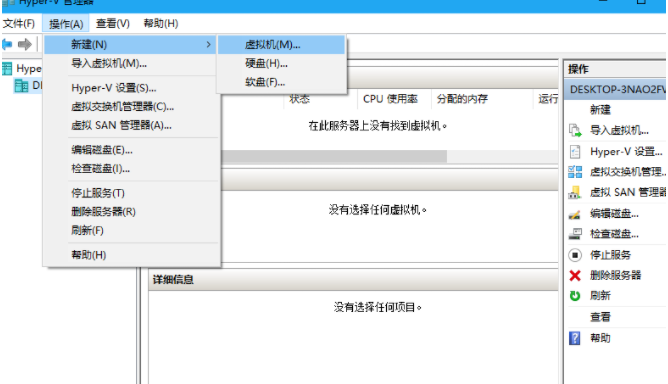
看完安装虚拟机之前的简单介绍,点击【下一步】。
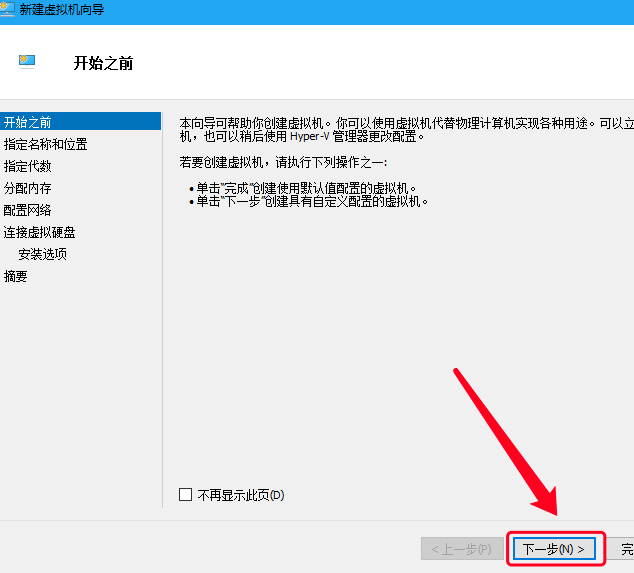
选择虚拟机的代数,然后点击下一步。
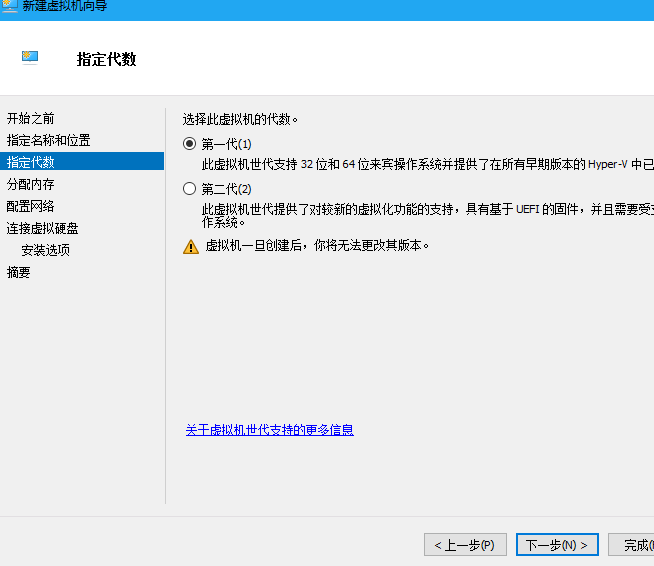
设置虚拟机的内存,默认为1024MB,将内存设置为2048MB(如果物理内存充足的话可以设置的更高),将为此虚拟机使用动态内存的选项勾选上,这样可以避免虚拟机内存爆满导致win7虚拟机死机。继续点击【下一步】。
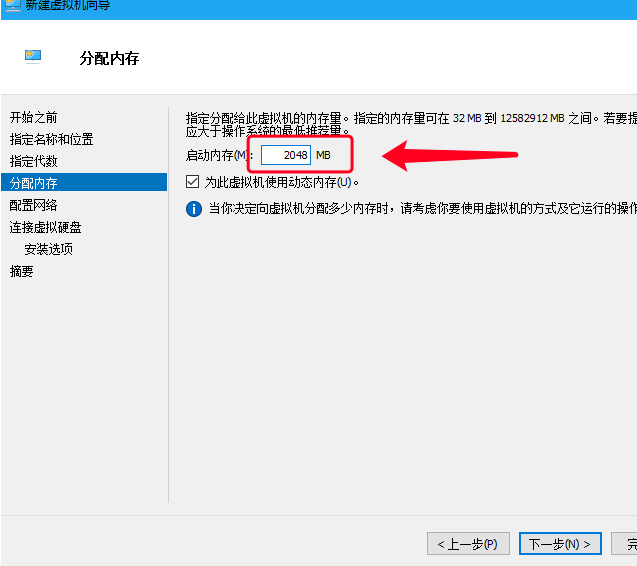
【连接虚拟硬盘】,这里是设置虚拟机以及虚拟机相关文件保存的位置,最好保证有20G以上的硬盘空间,确认好安装路径之后检查无误,点击【下一步】。
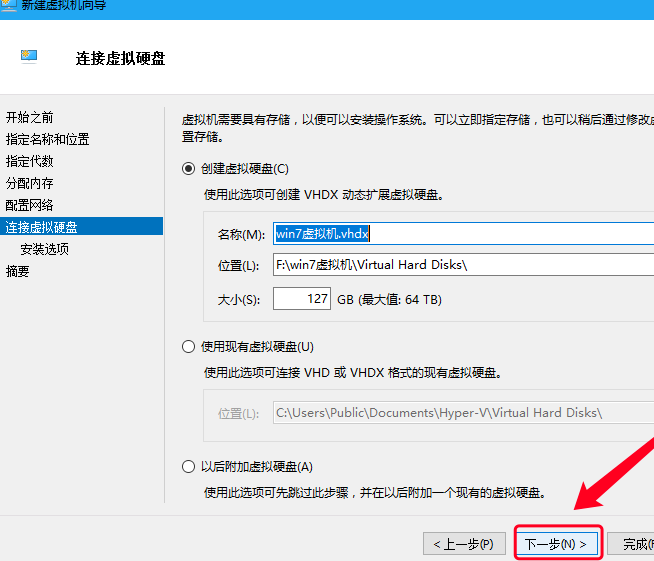
【安装选项】是设置虚拟机的安装方式,主要有两种:一是先新建一个虚拟机容器,之后再进行win7虚拟机的安装;二是直接安装win7虚拟机。我们这里选择直接安装,在【浏览】中找到win7的镜像文件。然后点击下一步。
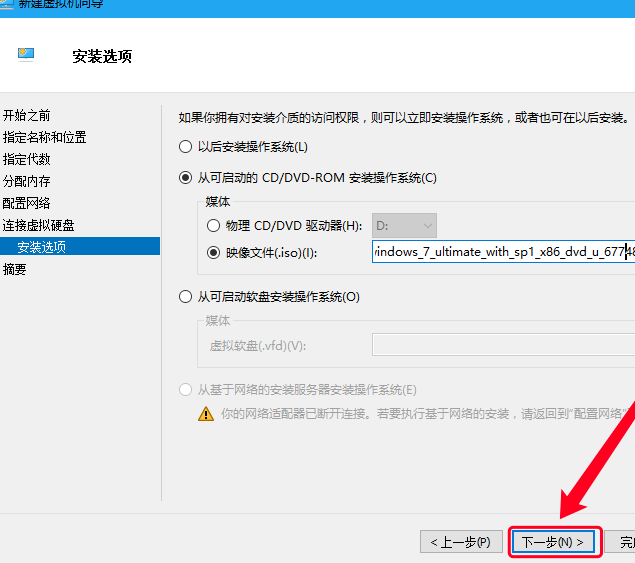
确认将要新建的win7虚拟机的相关配置。因为win7虚拟机安装的过程是不能够中断并且是不可逆的,确认无误之后点击【完成】,开始win7虚拟机的安装。
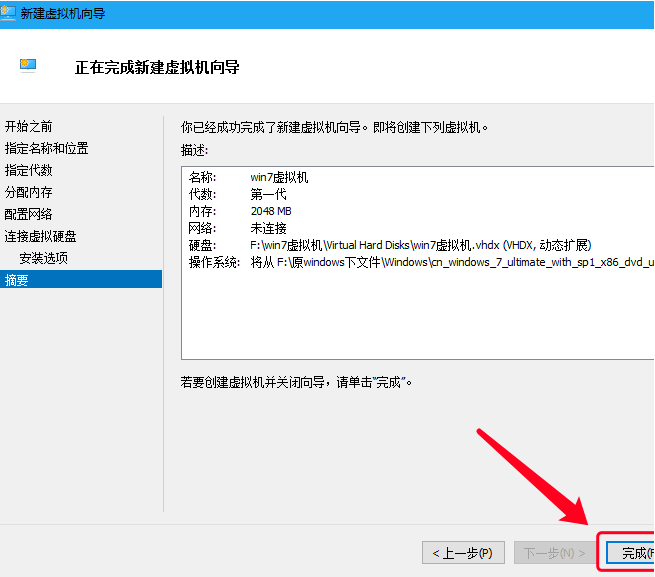
安装过程和通常的系统安装一模一样,只不过这所有操作都是在虚拟机中运行的,win7虚拟机安装完成之后可以看到如下图。

关于win10自带虚拟机装win7详细步骤就介绍到这里了,希望可以提供帮助。