win7和win10之间局域网共享设置教程,在相同的办公网络环境下,人们进行不同操作系统的数据传输时,有选择借助第三方工具的同时,也会有用户会直接通过win7和win10共享文件的方式。那该怎么实现这种方式呢?小编这就进行讲解。
1、在计算机中找到要共享的文件夹,点击属性。
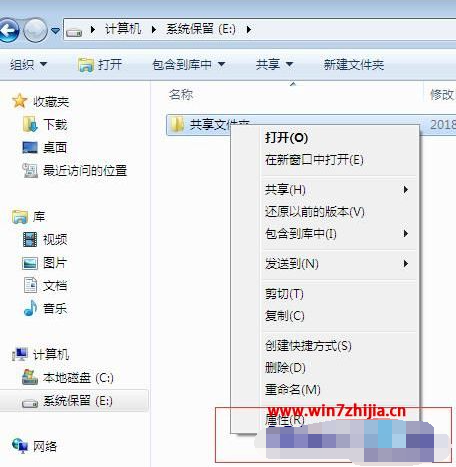
2、上面一栏点击共享页面,在下面找到共享。
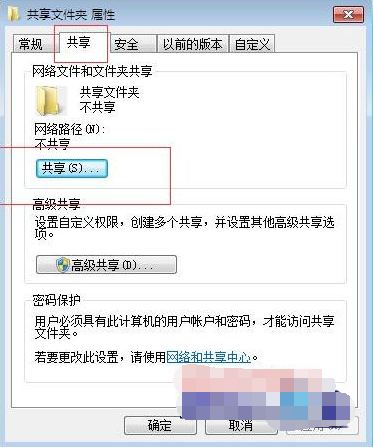
3、要是不需要对方输入密码就选择Everyone,需要输入密码则选择相应用户。
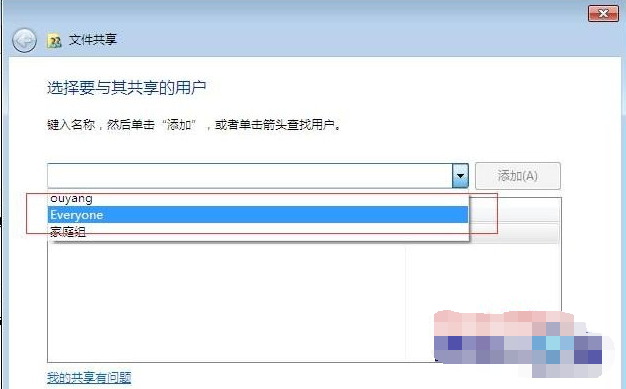
4、选择对方可以使用的权限。
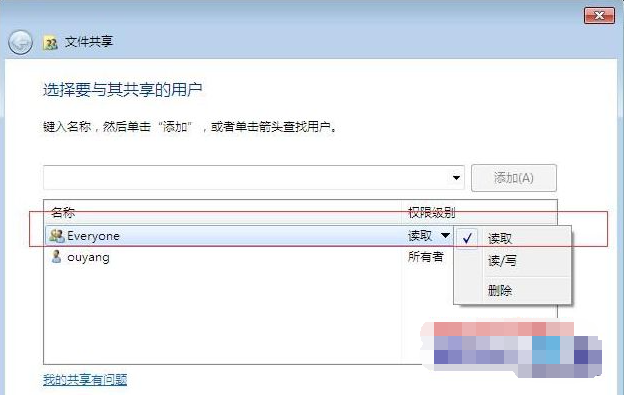
5、点击共享。
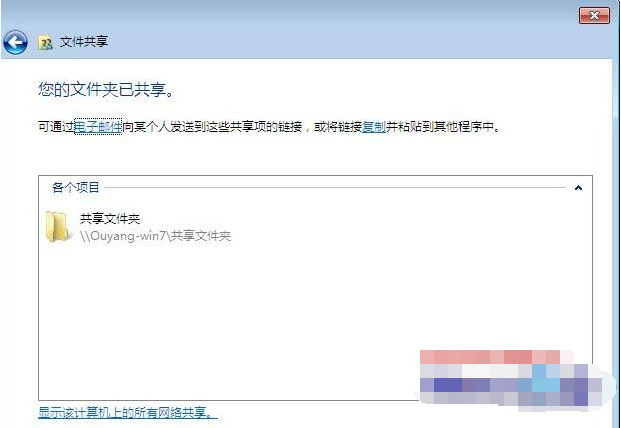
6、如何就要查看对方电脑IP,打开cmd面板,输入ipconfig查找局域网地址。
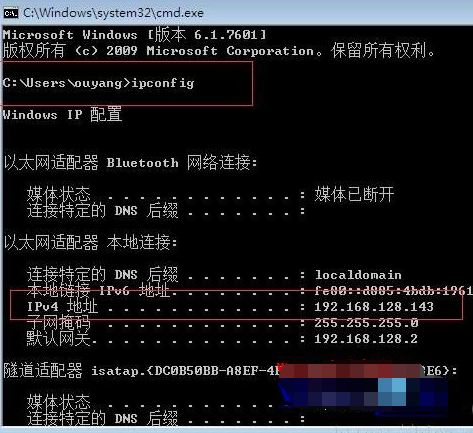
7、我们在局域网可以在其他机器上打开计算机对这个地址进行访问,如何可以看到本机的ip地址是192.168.128.143,我们就在地址栏输入\\192.168.128.143,按下回车键。
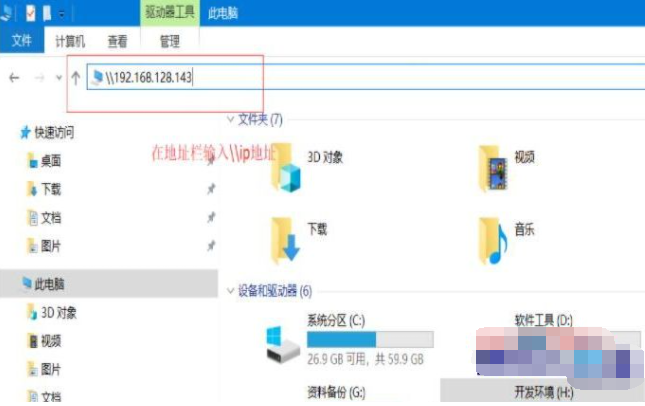
8、要是出现要求输入用户名和密码的窗口时。
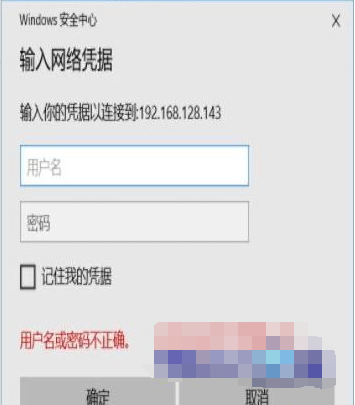
9、我们取消用户名和密码认证回车之后提示输入用户名和密码,是因为我们一开始的配置就缺少了一步,我们现在把它完成。点击网络和共享中心启用网路发现,关闭密码保护共享,保存修改这里需要首先判断自己处于那种类型的网络,比如家庭网,公用网,或者将家庭网,公用网都按照此方法设置就行。
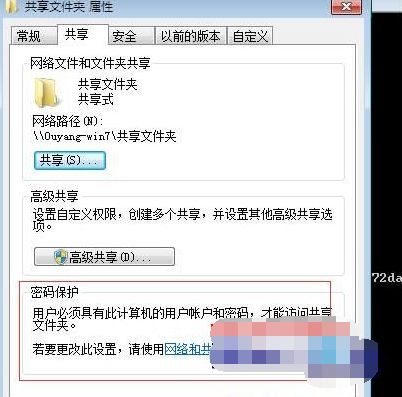
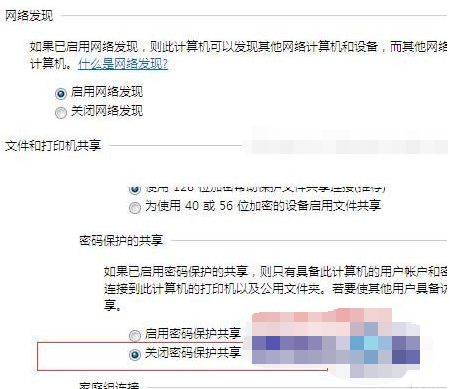
10、我们再去访问就行啦,如果还是不行,试试随便输入验证,或者点击开始->控制面板->用户账户->管理其他账户,将来宾账户启用即可。
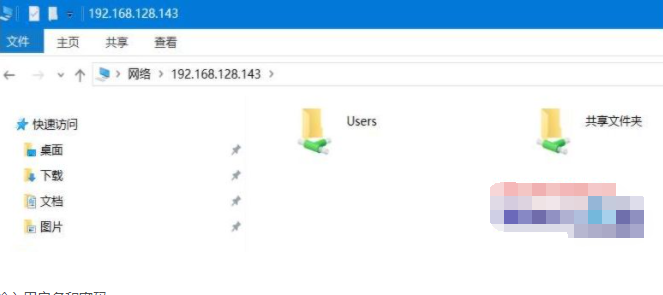
以上就是win7和win10之间局域网共享设置教程,希望可以帮到各位。