win10怎么开启远程桌面?很多升级了win10系统的朋友对远程桌面不知道在哪设置,win10系统确实变化很大,所以很多的操作都要重新熟悉,对于远程桌面win10怎么开启的问题,小编整理了方法,下面给大家详细讲解下win10开启远程桌面教程。希望对大家有所帮助。
win10怎么开启远程桌面?方法如下:
1、在在Win10系统里,点击开始菜单图标,再点击“所有应用”。
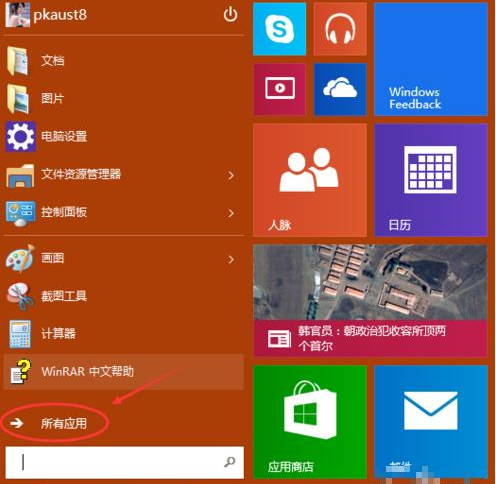
2、点击所有应用里的“Windows 附件”。
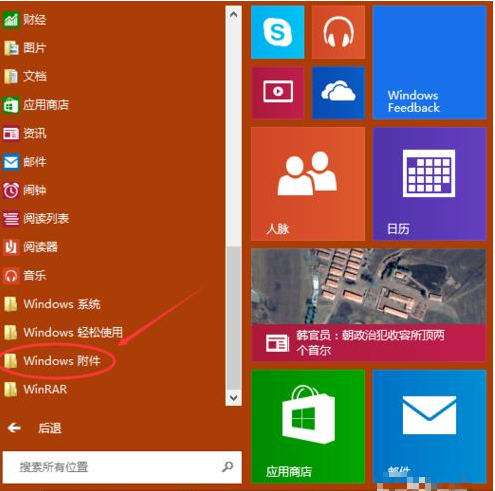
3、在Windows 附件下面就可以看到“远程桌面连接”,点击远程桌面就可以打开。
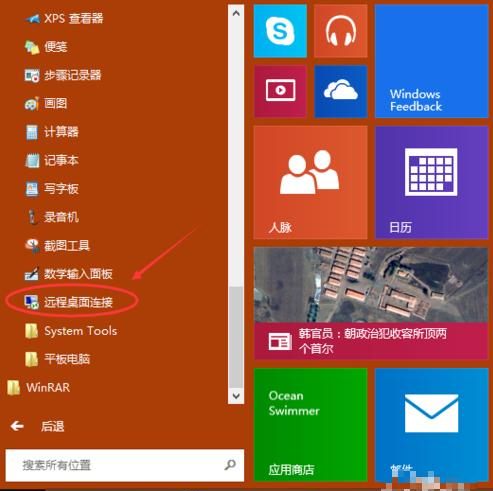
4、点击后出现打开远程桌面。
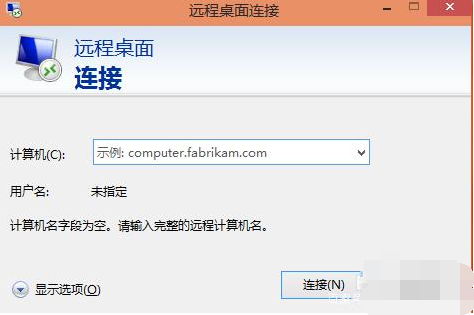
5、点击“显示选项”按钮。
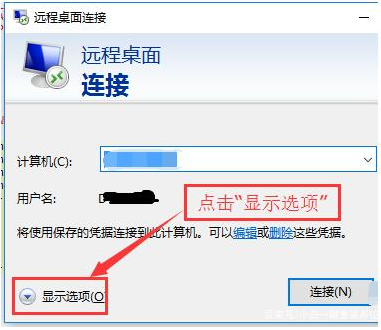
6、输入远程计算机的IP地址,以及远程计算机的登录用户名。然后点击“连接”按钮。
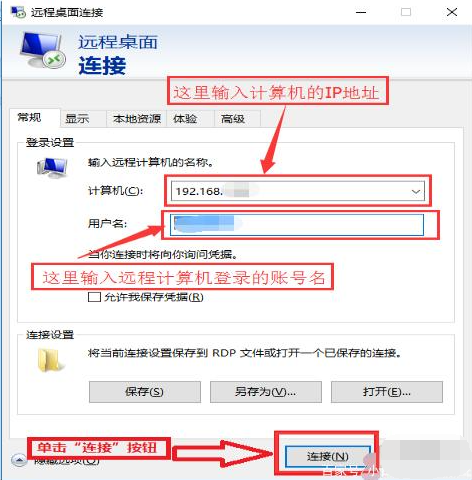
7、在弹出的对话框中,输入密码后,点击“确定”。
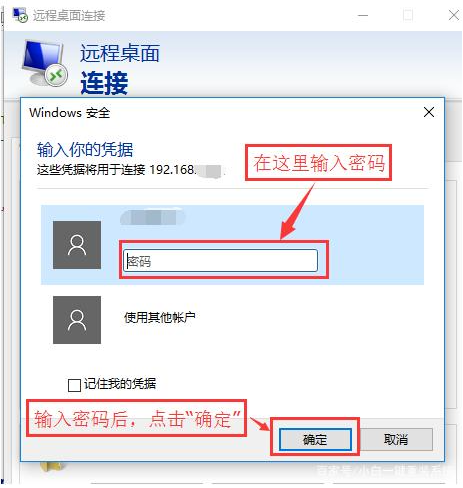
8、这样就成功连接到远程计算机。
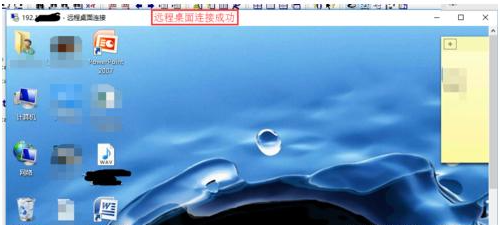
以上就是小编带来的win10怎么开启远程桌面的全部内容,希望可以提供帮助。