当遇到win7系统崩溃,或者黑屏蓝屏无法进入系统的时候,很多小伙伴往往不知所措。这种情况可以通过重装win7系统解决,下面小编就给大家演示下通过u盘进行windows7系统下载安装教程。
准备工作:
1、一个U盘(尽量8G以上)
2、一台正常能上网的电脑
3、下载小白一键重装系统工具
具体步骤如下:
1、打开下载好的小白一键重装系统工具,制作U盘启动工具前请关闭电脑上面的杀毒软件,避免影响制作效果。
2、在出现的界面选择左侧的制作系统栏目,并插入u盘,选择制作U盘,然后点击开始制作。
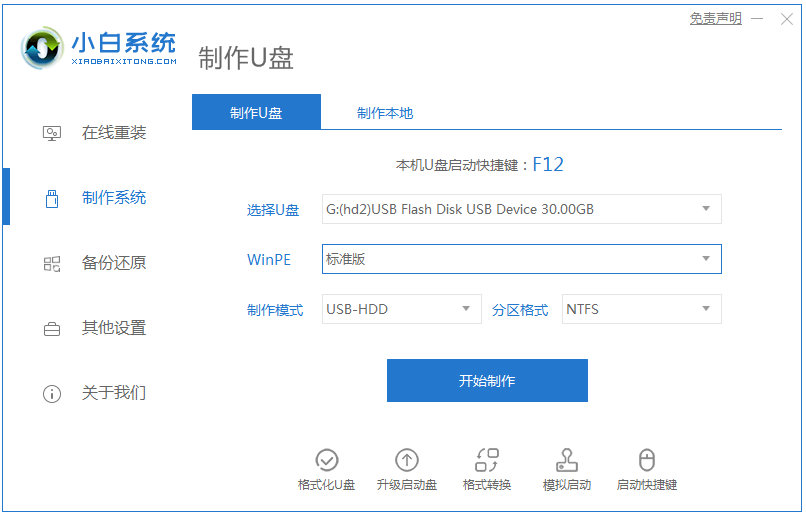
3、选择需要安装的系统镜像,选择win7 64位系统,然后点击开始制作。

4、点击确定格式化U盘制作工具。
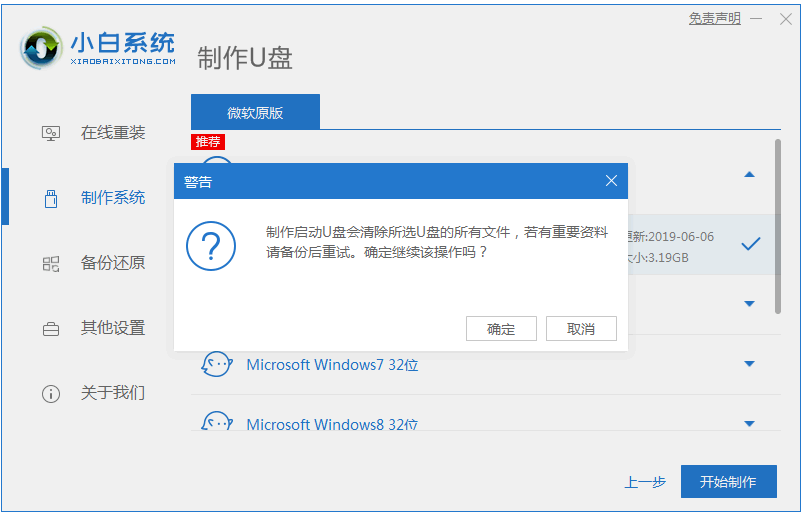
5、下面开始下载系统包和制作工具,期间不建议操作电脑哦。
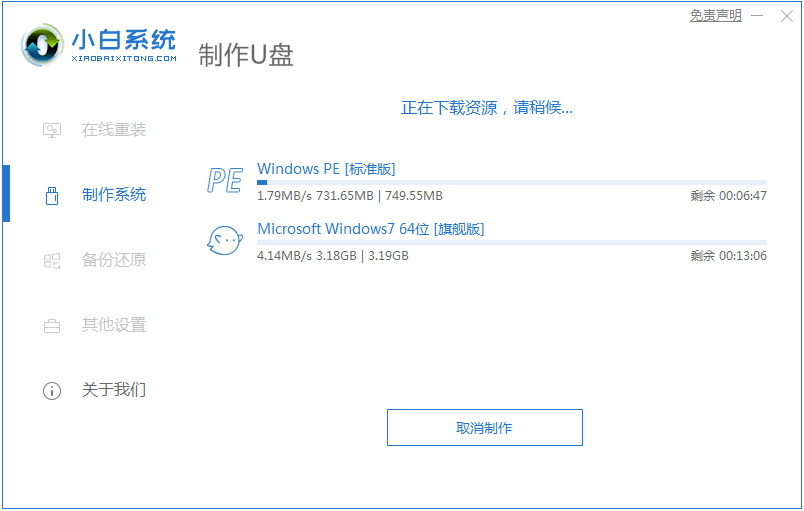
6、最后会提示制作成功,点击返回。
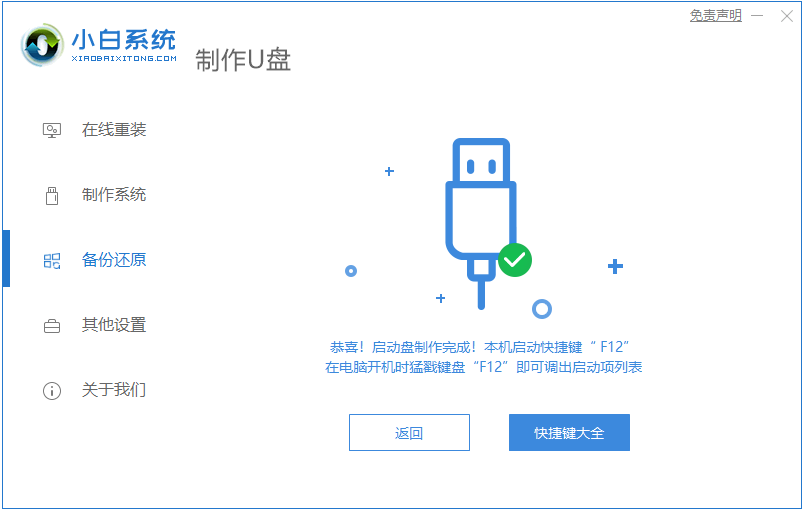
7、接着可以退出U盘,插到需要重装系统的笔记本上面操作。重启笔记本,马上按启动热键(快速间断的按)F12。
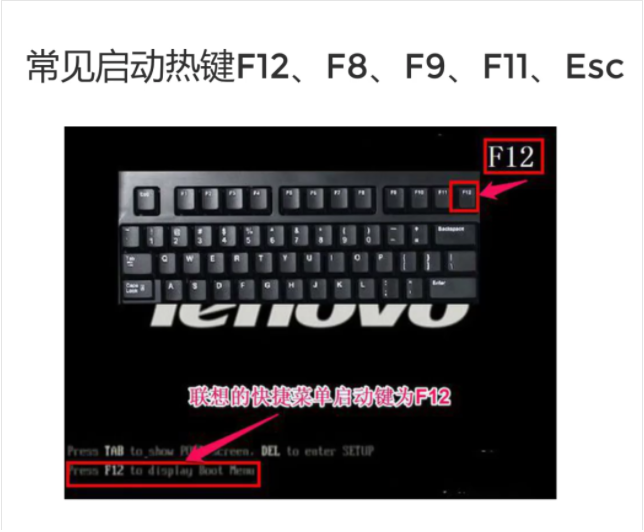
8、接着进入启动界面,在Boot Menu界面选择 USB字眼的启动选项,方向键上下选择按回车键确定。
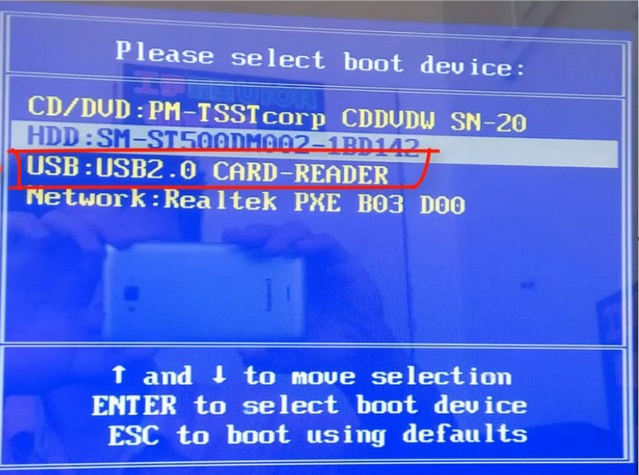
9、出现的小白系统界面,我们选择第一项启动win10x64位PE,然后回车进去。
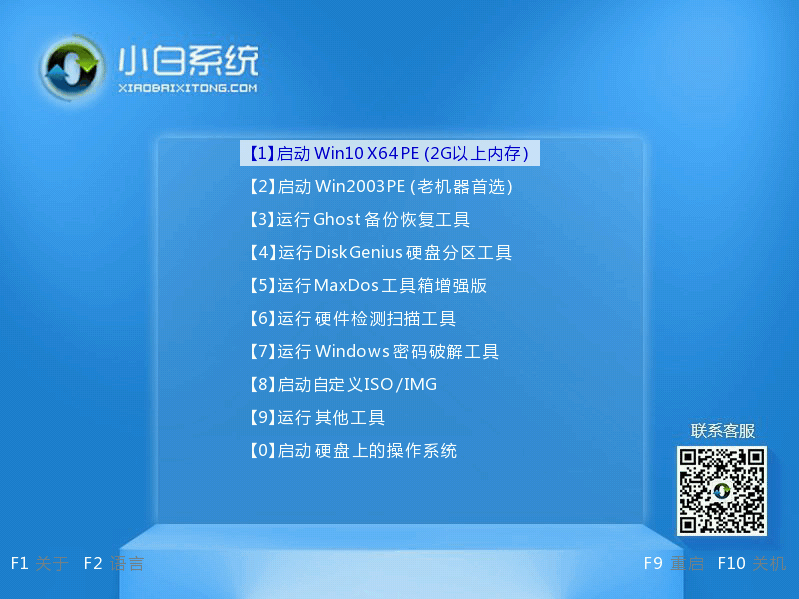
10、加载完成后弹出小白装机工具,我们选择好系统,点击安装,并等待安装完整。
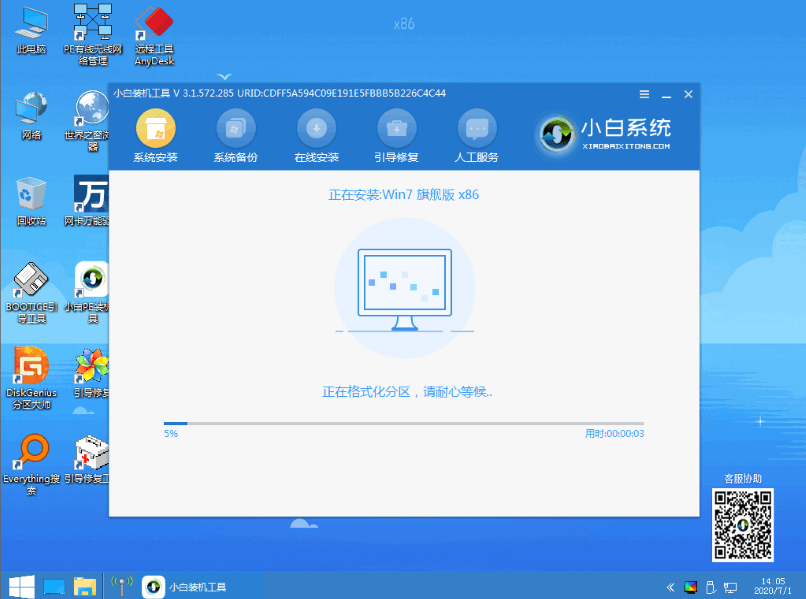
12、安装完成后,拔掉U盘点击立即重启。
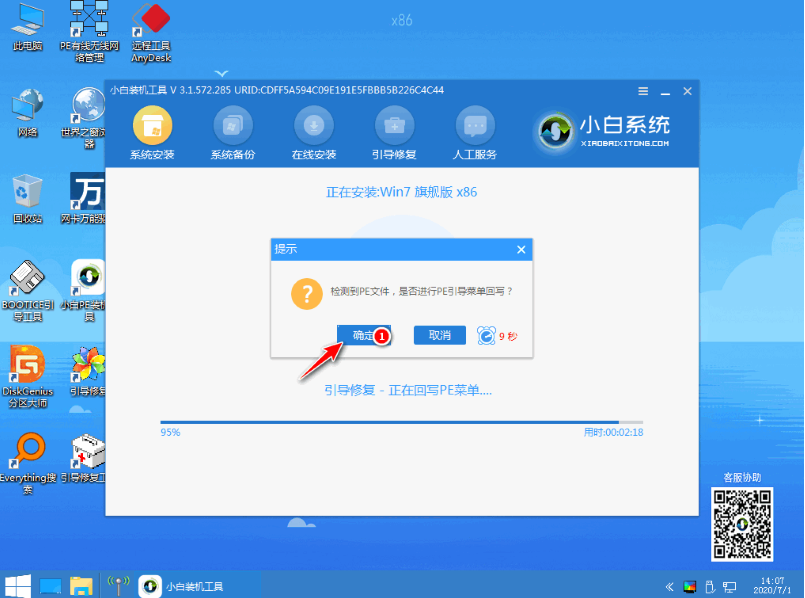

12、重启几次后,就可以进入新系统啦。

以上便是通过u盘重装win7系统教程,有需要的小伙伴都可以下载安装小白一键重装系统工具进行操作哦。