很多小伙伴想要体验不同的操作系统,但是不想重装系统,这时我们可以通过虚拟机来实现。不过不少小伙伴不知道虚拟机如何安装win7系统,经常导致安装失败。下面小编就给大家分享下VMware虚拟机专用win7系统安装教程。
1、以VMware Workstation 12为例,选择创建新的虚拟机。然后选择自定义(高级),然后选择下一步。
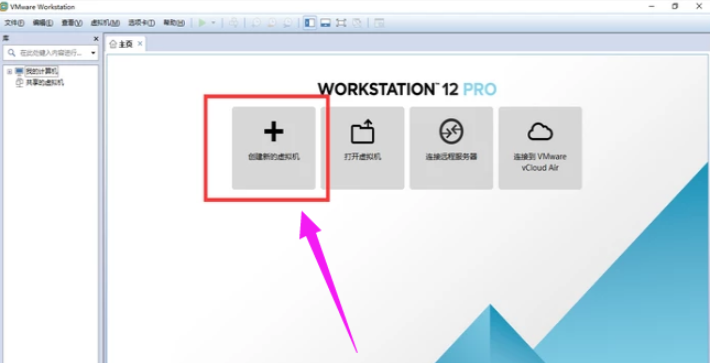
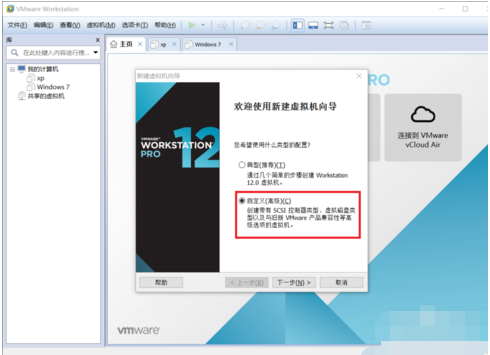
2、选择安装程序光盘映像文件,然后找到下载的镜像文件再点击下一步。下面会提示无法检测到系统可以忽略它的提醒。
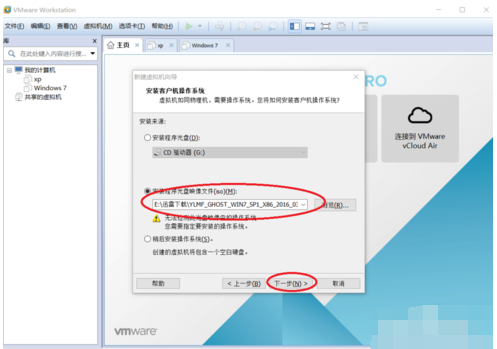
3、选择windows,下面根据自己的系统来选择,然后点击下一步。
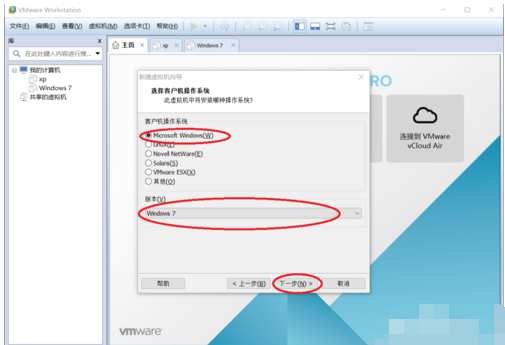
4、输入虚拟机的名字,然后选择安装的位置,再点击下一步。
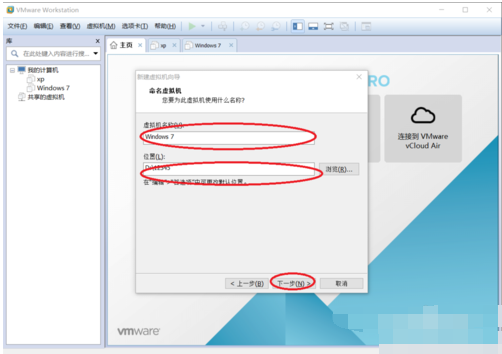
5、选择虚拟机的内存大小,然后再点击下一步。
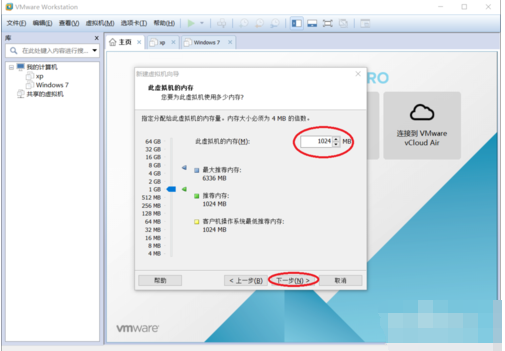
6、选择最大磁盘的大小,然后再点击下一步。修改虚拟机的工程名字,然后点击下一步。
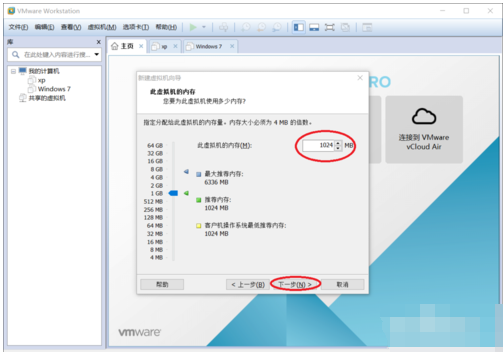
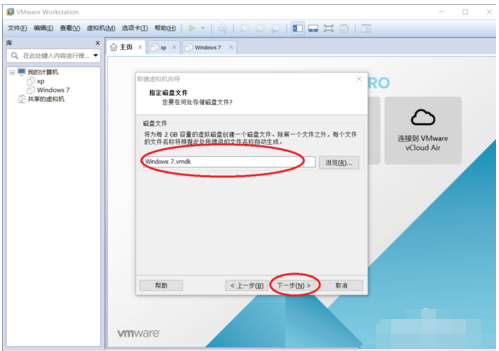
7、分配的虚拟机的硬件的配置信息显示出来了,点击完成,虚拟机的环境搭建完成。
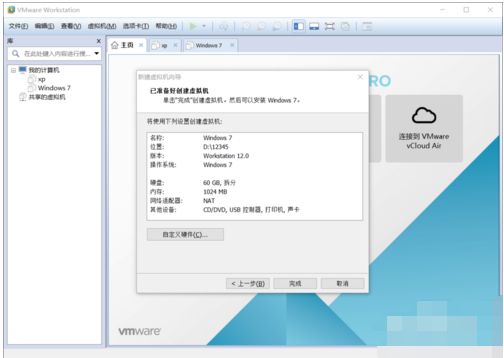
安装win7虚拟系统:
1、点击上面的“绿色三角”启动虚拟机。
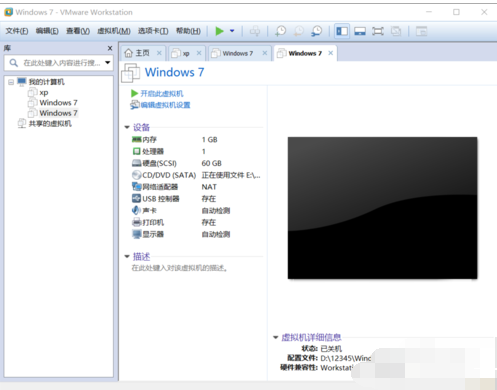
2、这个时候在选择界面中选择进入DOS工具箱。
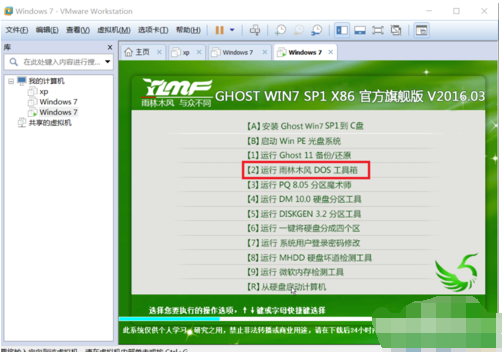
3、进入dos工具箱输入PQ,然后进行分区。
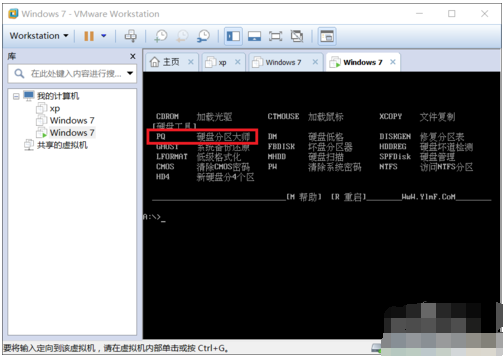
4、选择上面的快速分区。根据个人需求选择分区大小,点击确定,就会发现分区好的系统盘和活动盘。
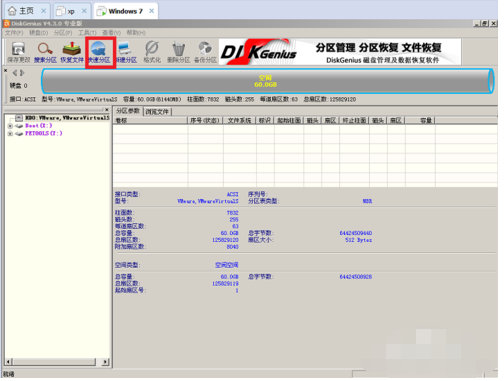

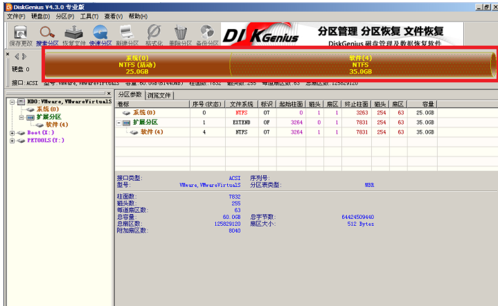
5、关闭分区工具,在dos工具箱里输入ghost,进入系统安装界面。点击OK。
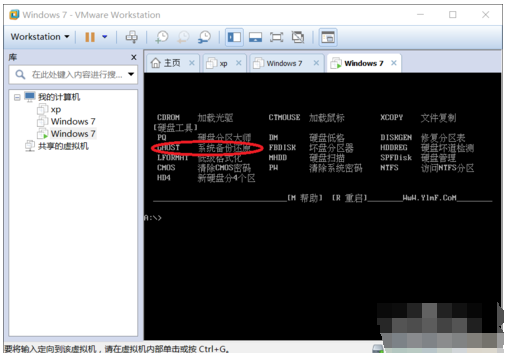
6、按图中红色的步骤一步一步选择,然后选择cd光驱中的win7的.GHO文件,如果在光驱找不到,将镜像文件拷到优盘,选择优盘中的.GHO文件。
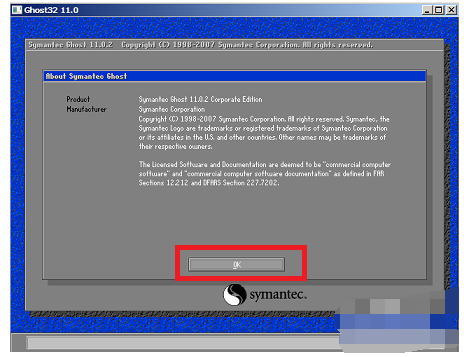
7、一直点OK,然后选yes,就进入了安装系统进度条。
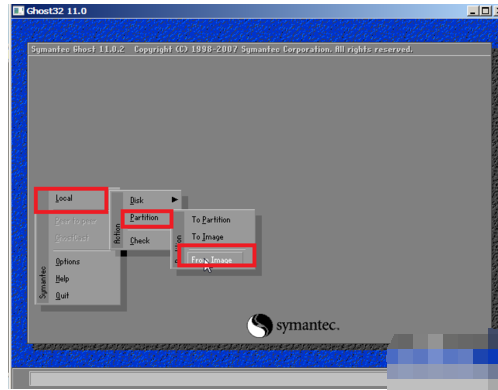
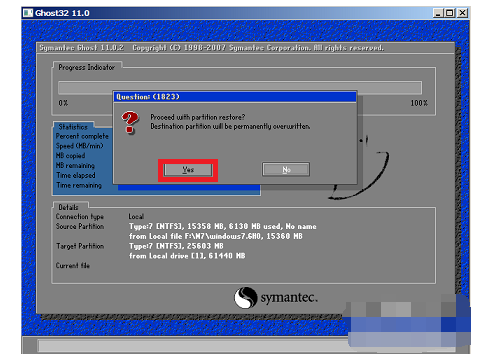
8、进度条结束后,选择Reset computer。
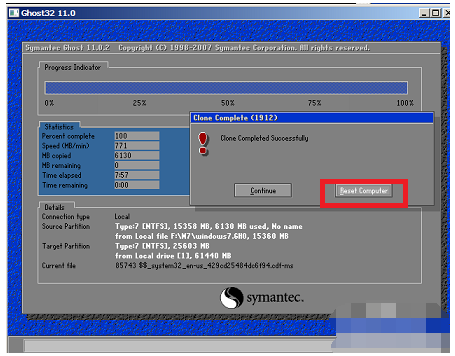
以上便是通过虚拟机安装win7系统教程啦,希望能帮到大家。