在电脑中,很多文档格式不能直接转化成pdf格式,但是如果安装了pdf虚拟打印机就可以直接将其他文档格式转化成pdf格式并保存或打印。那么win7系统如何安装pdf虚拟打印机?下面小编教下大家pdf虚拟打印机win7中怎么安装。
1、点击“开始”,选择“设备和打印机”。
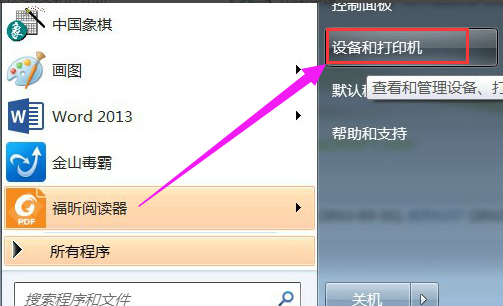
2、点击“添加打印机”。
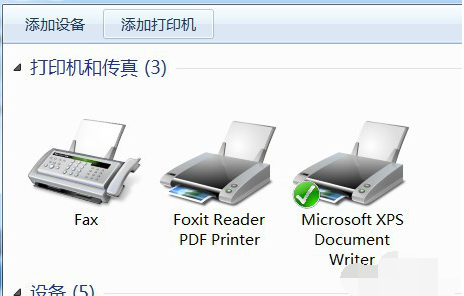
3、选择“添加本地打印机”。
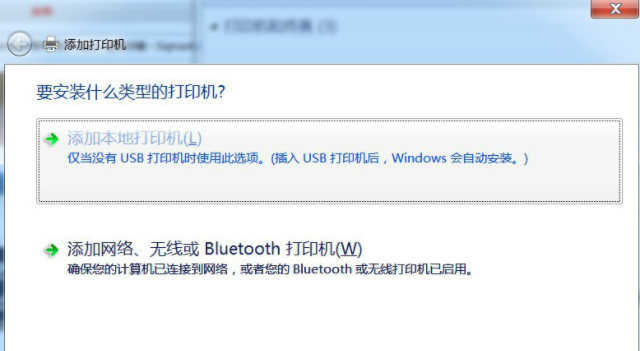
4、在“使用现有的端口”选择“file:(打印到文件)”。
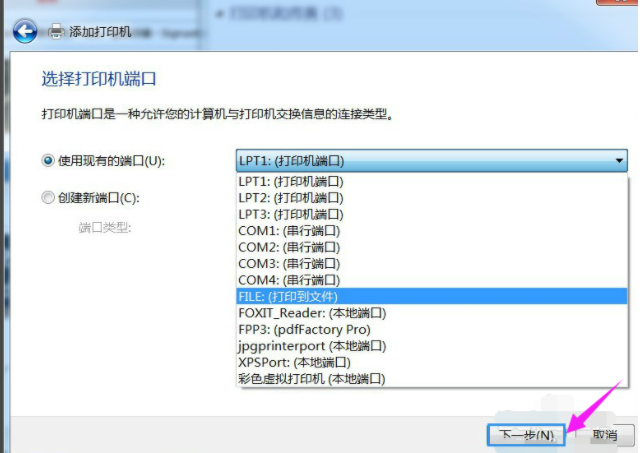
5、厂商选“generic”。
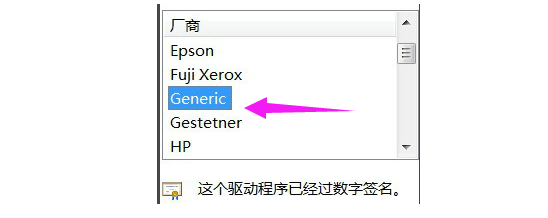
6、设备选“MS Publisher imagesetter”。
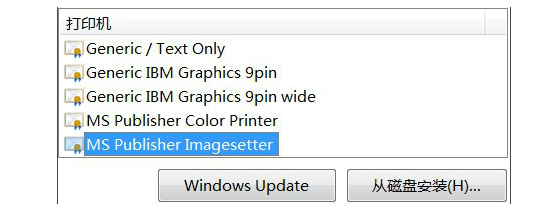
7、点击“下一步”。

8、键入打印机名称可为:“彩色虚拟打印机”、“PDF彩色虚拟打印机”。
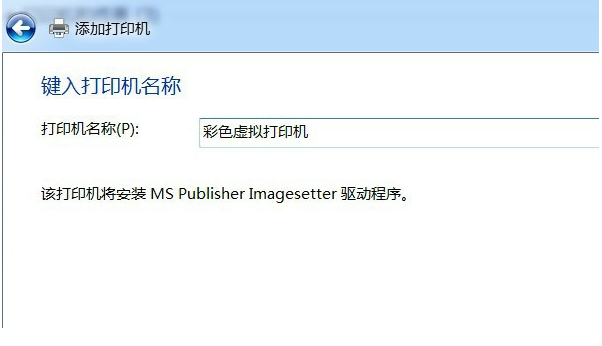
9、根据自身需要选择是否“共享”选项。
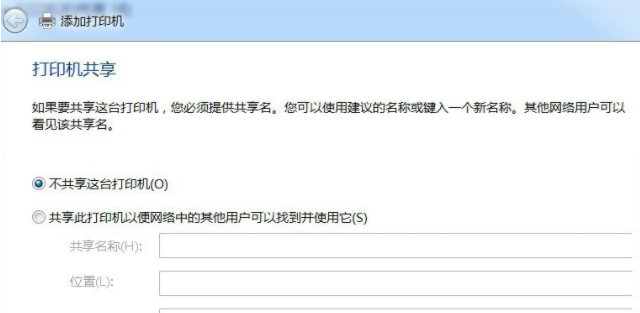
10、选择是否“设为默认打印机”后,点击“完成”。
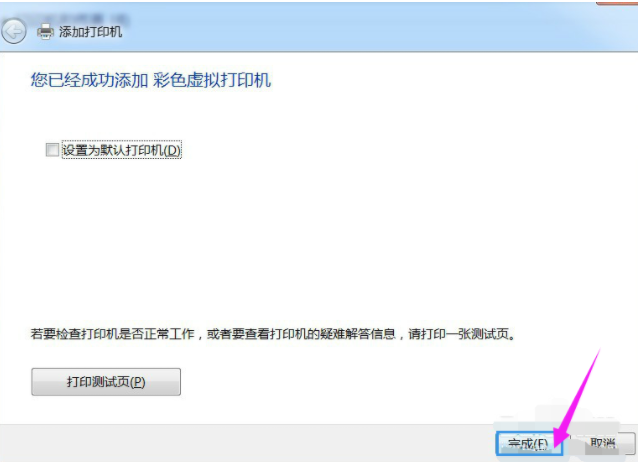
11、查看“设备和打印机”,已经添加了一个“彩色虚拟打印机”。
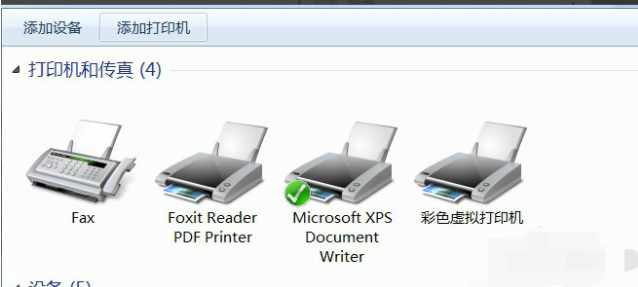
12、打印过程中需要键入“输出文件名”,然后点“确定”。很快,将Word打印成PDF获得了成功。

以上便是win7系统安装pdf虚拟打印机的教程,有需要的小伙伴可以参考下。