在日常生活用电脑工作时,相信小伙伴们一定会碰到系统自动重启的情况吧,听说win7系统也会频繁重启,对于这个问题,小编今天就带你们来看一看怎么解决?
电脑频繁重启的原因大概率是误删掉系统的一些文件,如果想要彻底解决这个问题,最好的办法还是重装系统,这里我们需要用到u盘来重装系统,下面小编就来教你们如何用u盘重装系统。
1.打开小白系统。
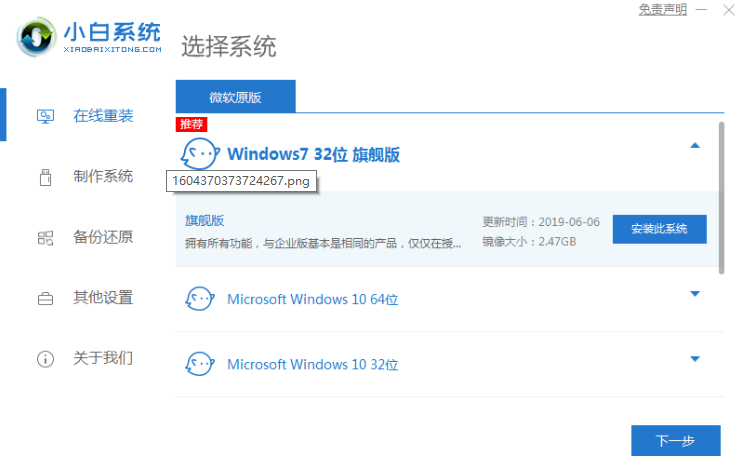
2.这个时候将U盘插到正常的Windows电脑的USB接口。(最好是拿一个空u盘哦)

3. 经过本地环境检测完成后,在小白界面点击制作系统,自动识别U盘,点击开始制作。
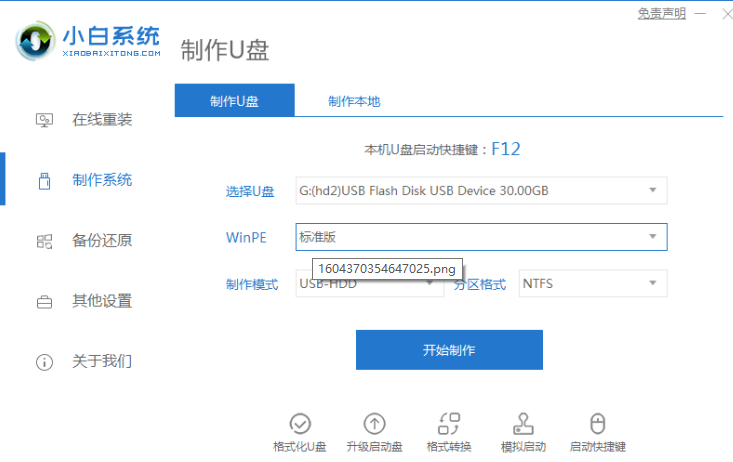
4. 然后选择U盘安装系统Win10,勾选后点击 开始制作。
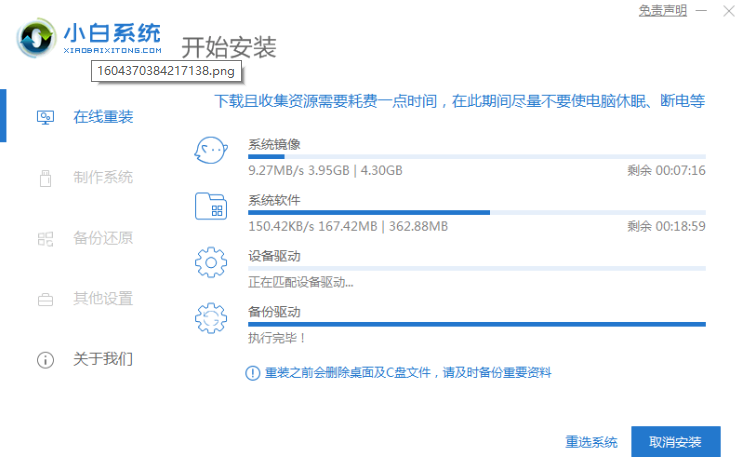
5. 接着下载win10系统以及自动化制作U盘启动盘,等待制作成功弹出提示,我们点击取消。这个时候可以拔掉U盘插到需要重装的电脑USB接口上面哦。
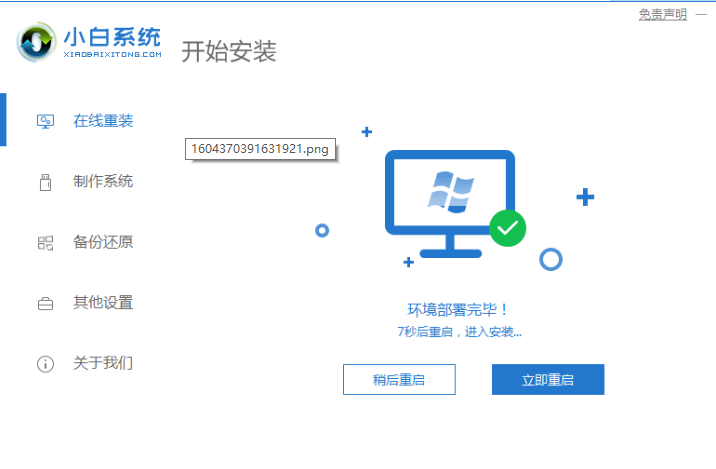
6. 需要U盘安装系统的电脑开机后,马上快速简单的敲击启动热键F12,(F12、F8、F9、F11、ESC都可以逐一尝试),一般开机后屏幕下方有几行英文,可以看到启动热键提示。

7. 弹出启动菜单界面,这里可以找到U盘选项,选择后回车进入。(一般我们选择的时候可以看下其中一个选项是有关USB或者U盘的品牌的英文名称,那就是我们的u盘了!)
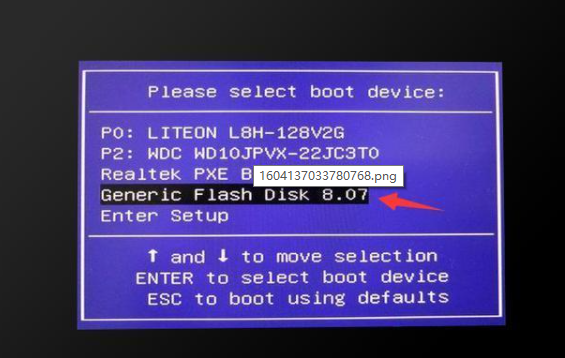
8. 然后就会出现小白PD系统界面,我们选择【1】启动win10x64PE(2G以上内存),回车确定。
(如果你要安装的系统的是xp系统,请选择【2】启动 Win2003PE)
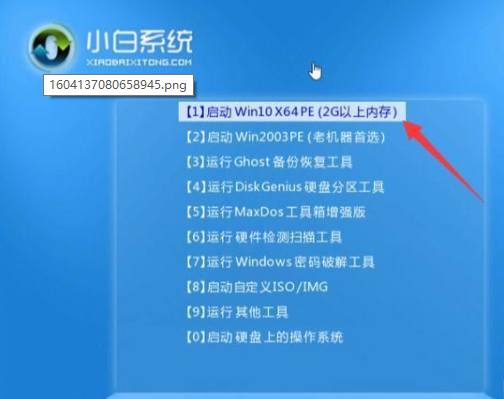
9.加载完成后弹出小白装机界面,选择U盘安装系统win10,点击安装按钮。
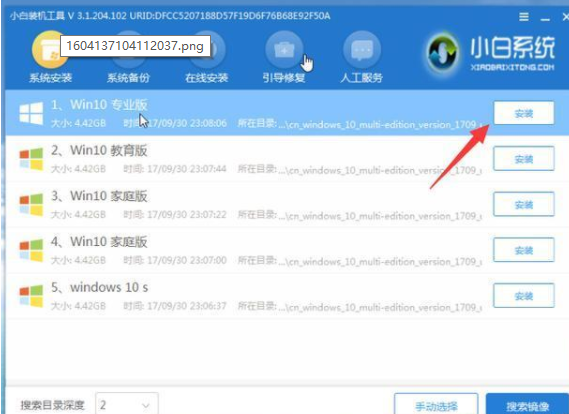
10. 默认安装位置是C盘,如果你要安装到其他位置,手动选择就可以了,选择完成后点击开始安装就好啦。
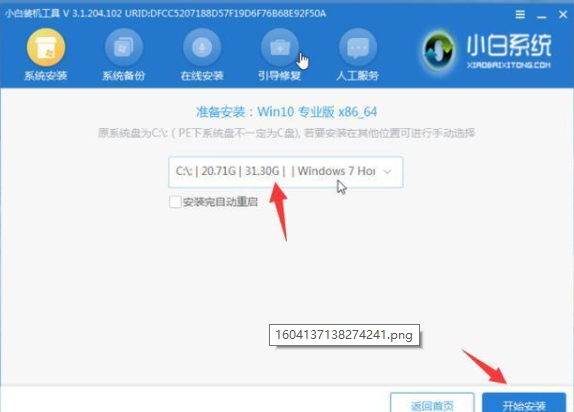
11. 等待十几分钟后,电脑提示安装成功,拔掉U盘重启电脑的提示,后面根据提示操作重启电脑。
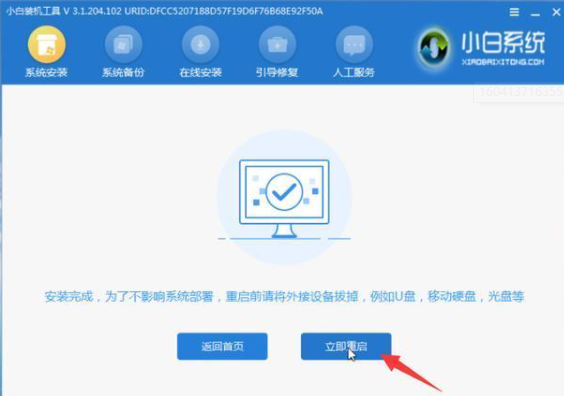
12. 电脑使用U盘安装系统win10完成后,正式进入Win10系统界面,到这里就可以放心操作电脑系统了。

这就是彻底解决系统重启的方法啦!小伙伴们快收藏起来吧。