当win7系统使用久后容易出现系统故障,系统崩溃的问题。当系统崩溃进不去系统的时候,我们该如何重装系统呢?下面小编就教下大家win7系统崩溃怎么重装。
方法一:能进安全模式的情况下
1. Win7系统可以在重新启动过程中按F8键进入高级启动选项(win10系统进入高级启动选项需要中断启动3次,不建议这样做)选择“网络安全模式”输入。
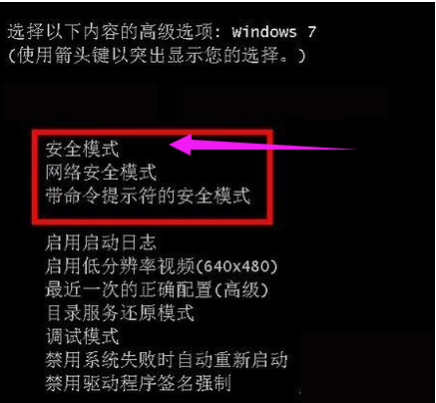
2.进入网络安全模式后,打开百度搜索并搜索“小白一键重装系统工具”,以在官方网站上下载软件并进行在线安装。
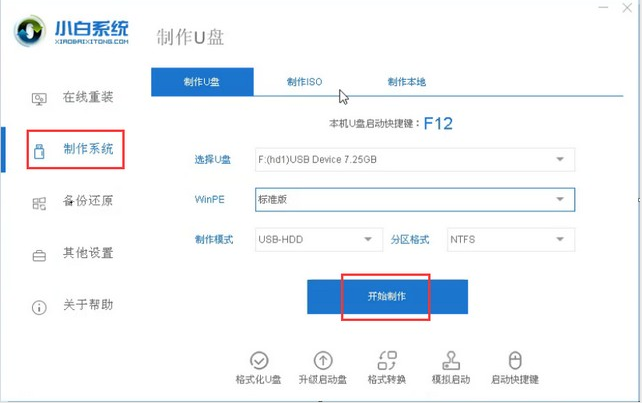
方法二:当电脑进不去安全模式的情况下
可以通过制作u盘启动盘进pe重装win7系统,下面小编就给大家演示下如何进行u盘重装系统的教程。
小白u盘装win7系统准备工具:
1、小白一键重装工具
2、大于8G的U盘一个(建议先将U盘重要资料进行备份)
3、正常上网的电脑一台
具体步骤如下:
1、U盘插入可以上网的电脑,打开小白一键重装系统软件,等待软件检测完成后点击左侧的制作系统开始制作。
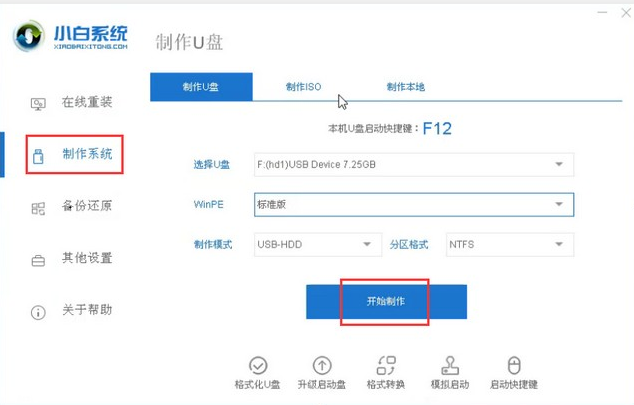
2、选择需要安装的win7系统,小白软件支持x86-64位的系统安装,选择时注意一下系统位数,选择好之后开始制作。
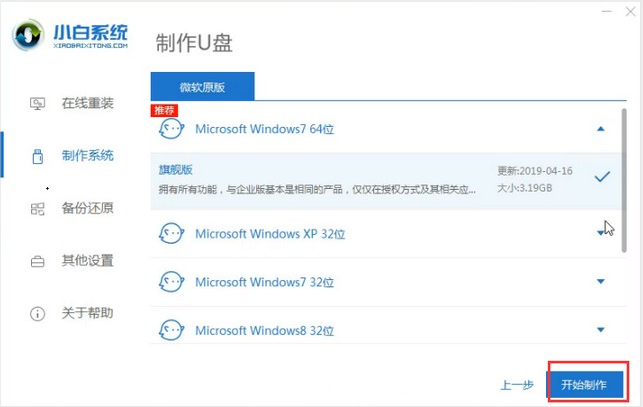
3、出现格式化U盘提示窗口,如果备份好U盘数据了就点击确定。
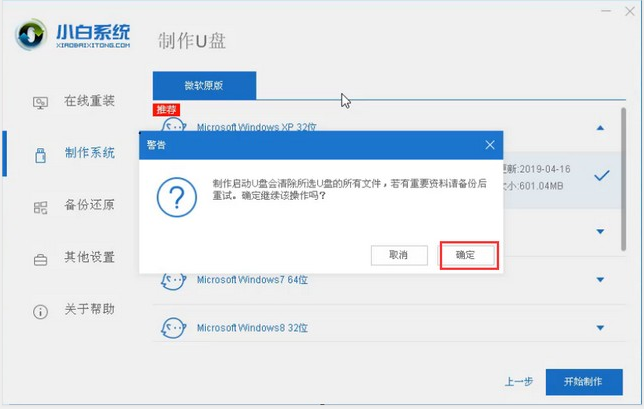
4、等待下载系统安装包、PE系统。下载完成后开始制作启动盘。
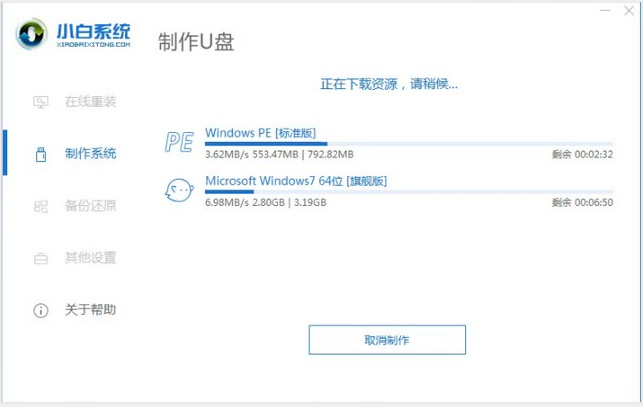
5、u盘启动盘制作完成后会出现成功的提示,点击取消
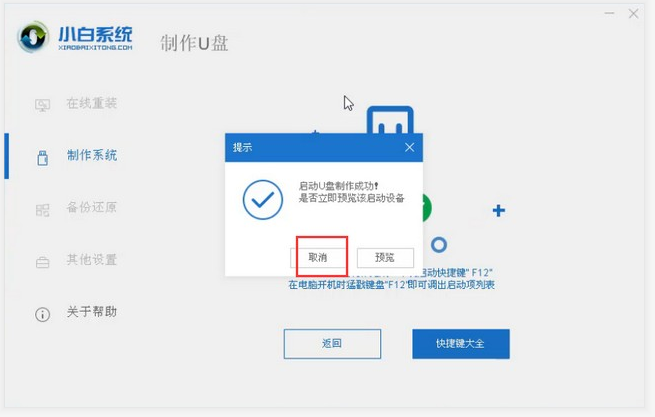
6、然后我们点击快捷键大全查询一下之后会用的启动热键
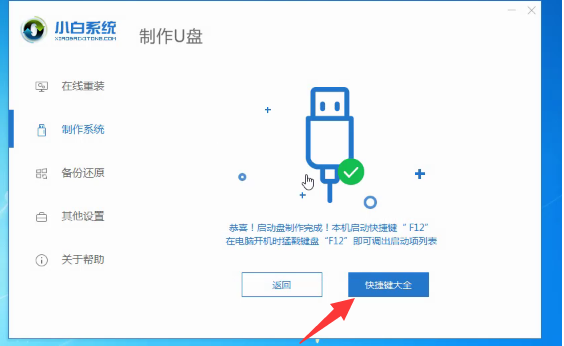
7、退出U盘,将其安装到需要重装系统的电脑上。按下开机键后立即不停的点按U盘启动热键,出现boot选择界面,选择U盘选项,回车即可
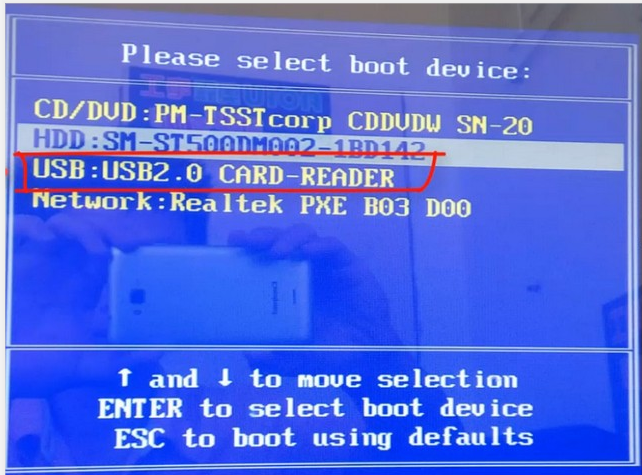
8、进入PE选择界面,使用上下方向键,选择第一项,点击回车。
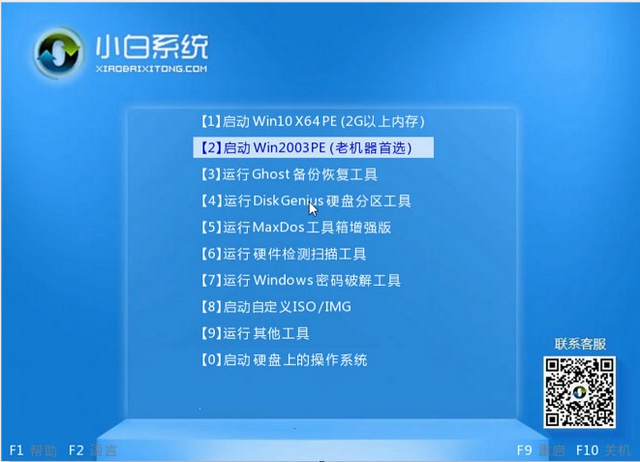
9、等待PE桌面加载完成后自动弹出小白装机工具,选择之前下载好的win7系统镜像,点击安装。
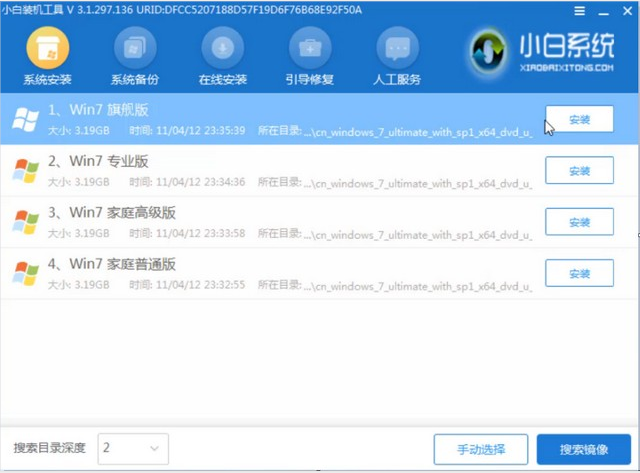
10、将其安装到系统盘C盘,然后点击左下角的开始安装。等待安装完成后,拔掉U盘,点击立即重启。
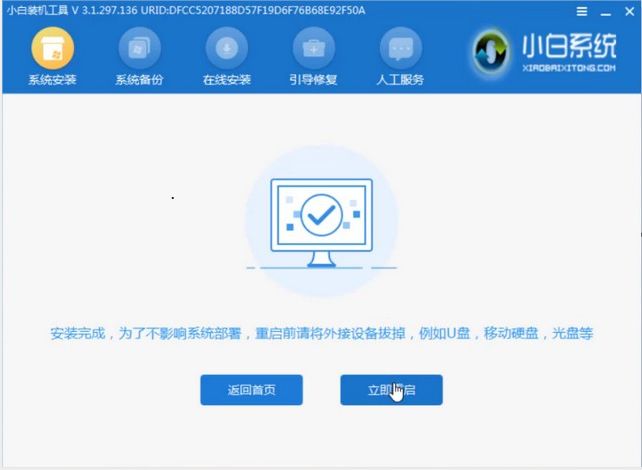
11、等待系统的优化设置后,进入win7系统桌面就可以使用啦(注意:期间会有几次电脑重启,无需担心,更不要进行其他操作)

以上便是win7系统崩溃怎么重装系统的方法,大家学会了吗?下次在遇到这种问题需要重装的时候,可以参照这个教程下载小白工具进行安装哦。