在win7系统出现故障进不去系统的时候,很多小伙伴想到了用u盘重装系统,但是担心自己是小白不敢尝试自己用u盘重装系统win7。今天小编就通过小白工具教下大家通过u盘如何自己重装系统win7。
小白u盘装win7系统准备工具:
1、小白一键重装工具
2、大于8G的U盘一个(建议先将U盘重要资料进行备份)
3、正常上网的电脑一台
具体步骤如下:
1、U盘插入可以上网的电脑,打开小白一键重装系统软件,等待软件检测完成后点击左侧的制作系统开始制作。
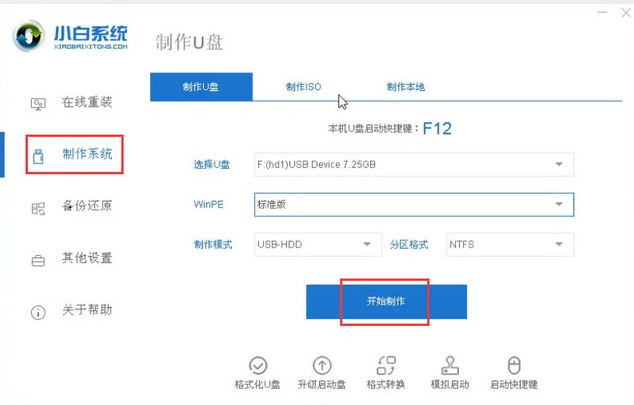
2、选择需要安装的win7系统,小白软件支持x86-64位的系统安装,选择时注意一下系统位数,选择好之后开始制作。
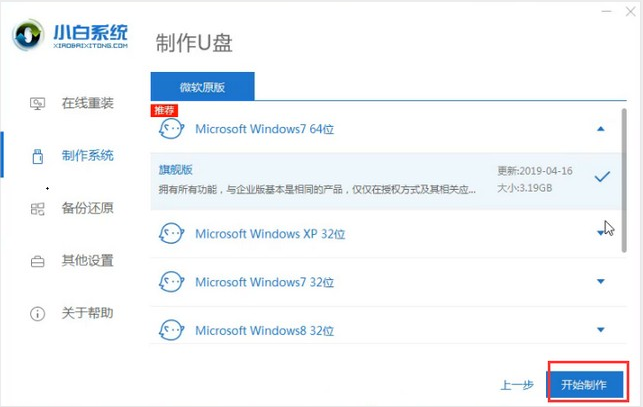
3、出现格式化U盘提示窗口,如果备份好U盘数据了就点击确定。
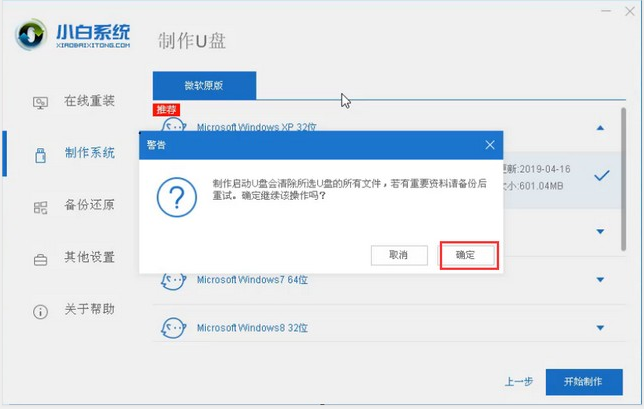
4、等待下载系统安装包、PE系统。下载完成后开始制作启动盘。
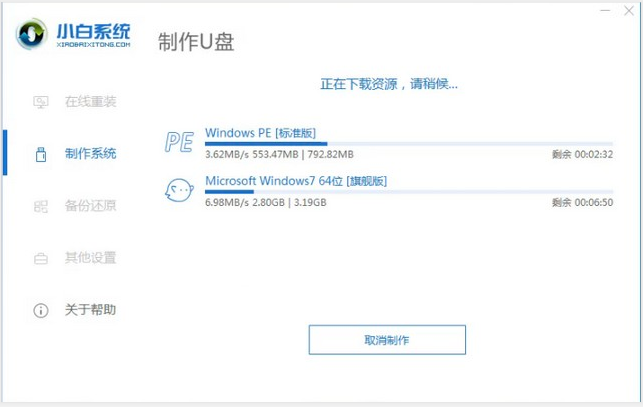
5、u盘启动盘制作完成后会出现成功的提示,点击取消

6、然后我们点击快捷键大全查询一下之后会用的启动热键
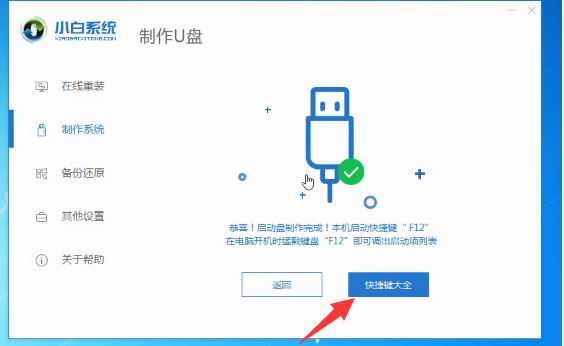
7、退出U盘,将其安装到需要重装系统的电脑上。按下开机键后立即不停的点按U盘启动热键,出现boot选择界面,选择U盘选项,回车即可
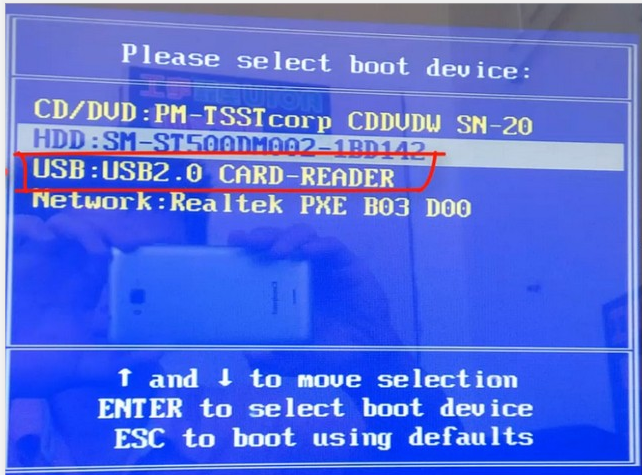
8、进入PE选择界面,使用上下方向键,选择第一项,点击回车。

9、等待PE桌面加载完成后自动弹出小白装机工具,选择之前下载好的win7系统镜像,点击安装。
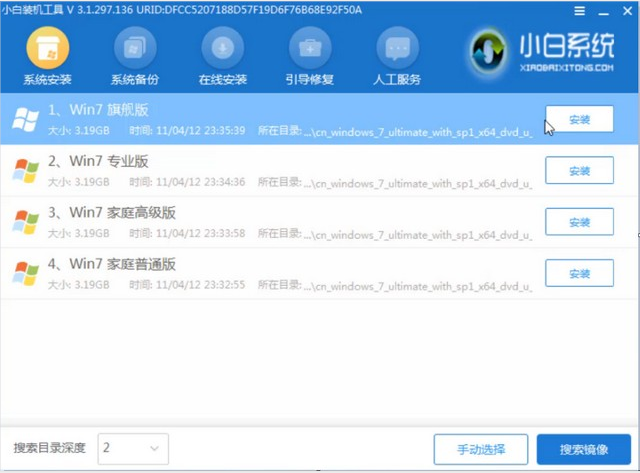
10、将其安装到系统盘C盘,然后点击左下角的开始安装。等待安装完成后,拔掉U盘,点击立即重启。

11、等待系统的优化设置后,进入win7系统桌面就可以使用啦(注意:期间会有几次电脑重启,无需担心,更不要进行其他操作)

以上便是通过u盘如何自己重装系统win7的教程,大家可以参考下这个教程进行win7系统安装哦。