我们知道随着周围的光线明暗变化,我们的手机已经可以实现自动调节屏幕亮度,说到屏幕亮度,有时候电脑周围太暗或者太亮,电脑屏幕的亮度一直不变,我们的眼睛就很容易疲惫,这个时候就需要知道电脑亮度怎么调,接下来让小编告诉你电脑亮度在哪里调节吧。

下面是电脑亮度设置步骤:
一、调整显示器亮度
目前大部分的显示器底部找到亮度调节的按钮,不同品牌的显示器按钮的位置不同。如果是笔记本电脑,可以从键盘上面看到调节屏幕亮度的按键(图标)。
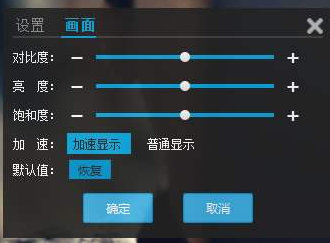

二、Win7系统调整亮度
1、点击Win7系统桌面左下角的开始按钮,单击【控制面板】。
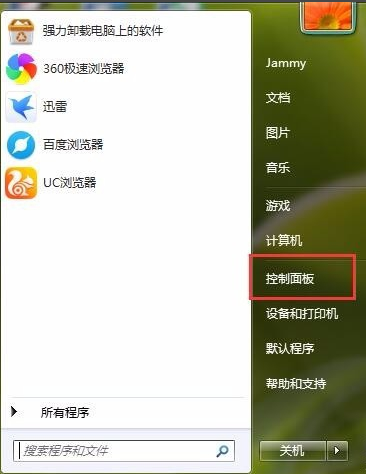
2、选择【外观和个性化】。
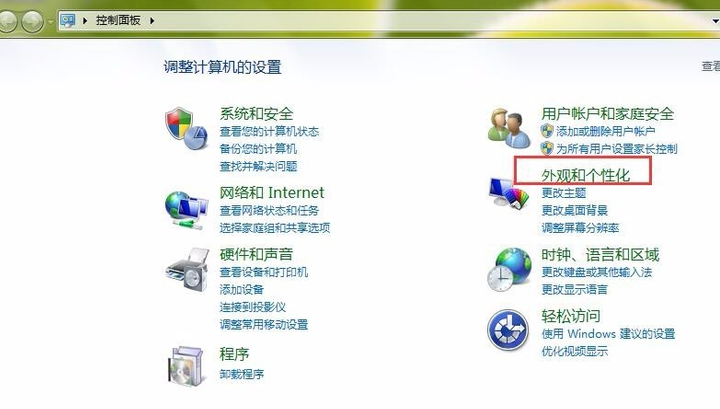
3、在个性化界面列表中选择【显示】。
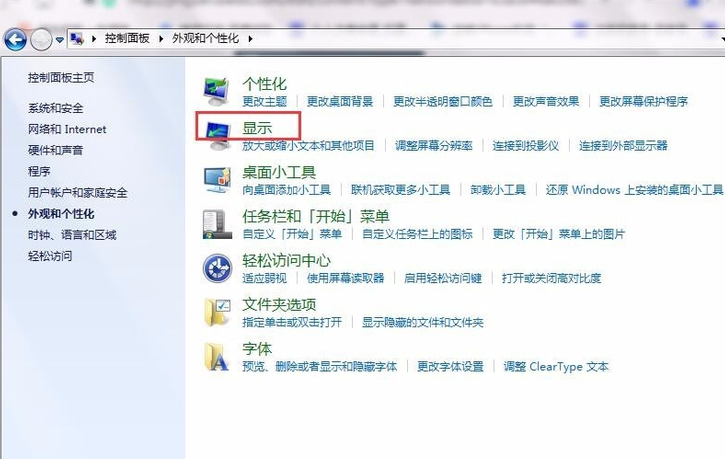
4、在打开页面的左侧栏里,选择【调整亮度】。
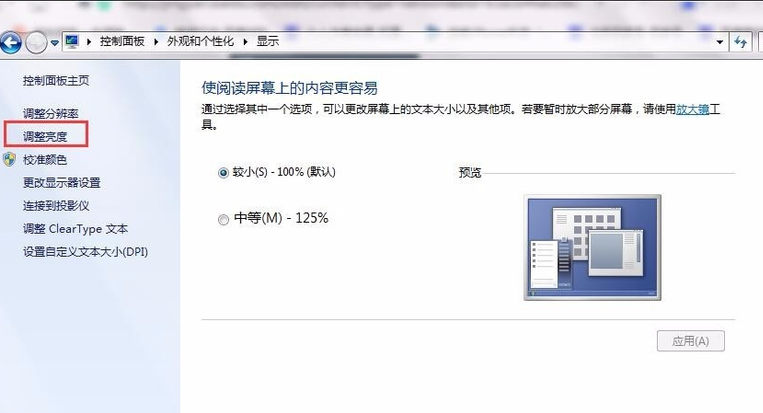
5、然后右下角找到一个屏幕亮度的滑动工具条,拖动就可以进行屏幕亮度的更改了。
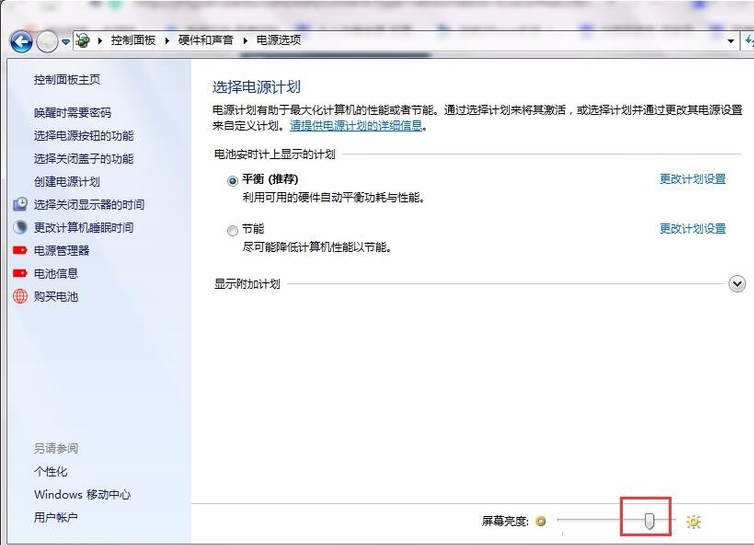
三、Win10系统调整亮度
1、Win10系统右下角找到单击【通知中心】图标,然后点击【夜间模式】可以发现屏幕亮度变暗,那么如何调节其他亮度呢?请看下一步。
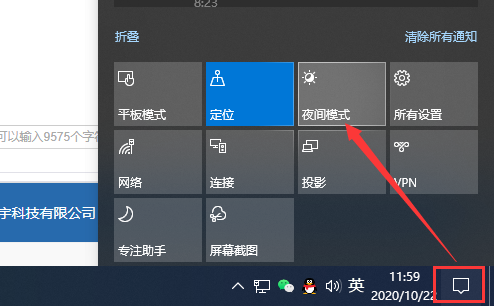
3.右击【夜间模式】选择【转到设置】,然后在显示设置下方单击【夜间模式设置】。
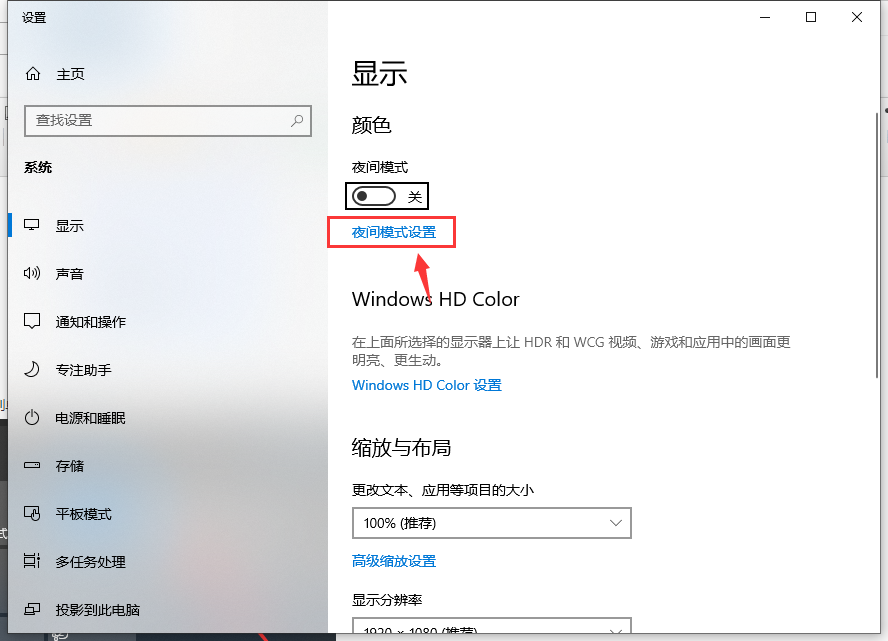
3、接下来滑动调节条就可以调整夜间模式的亮度了。
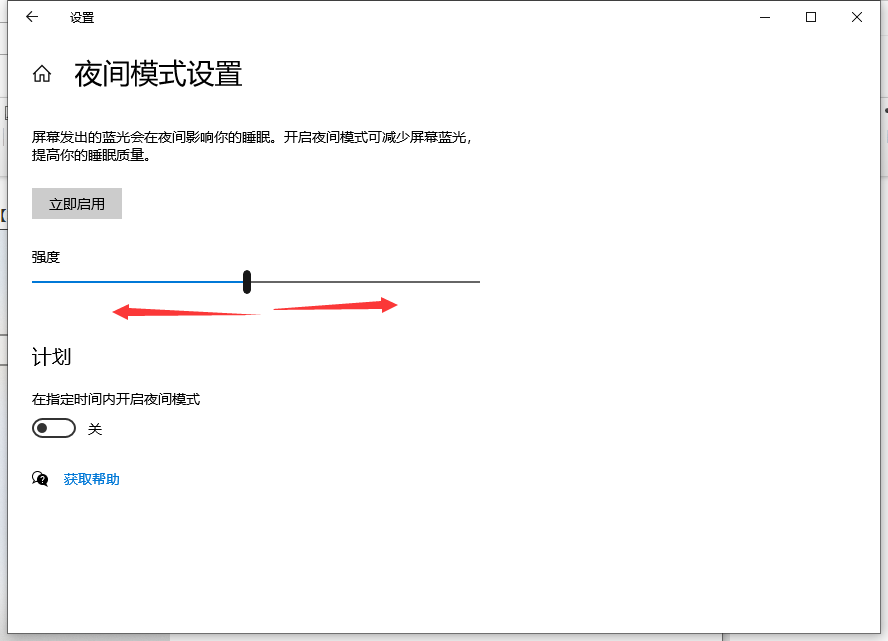
以上就是关于电脑亮度在哪里调节的三种设置方案。更多有趣好玩的教程尽在Windows之家。