其实我们大家在使用电脑的时候会发现很多的问题,我们的人生就是在发现问题到解决问题的这么一个过程,那么小编我又发现有位小伙子询问大白菜u盘装系统教程,接下来我就来为大家解答一下吧。
1、将U盘插入电脑,开机或重启,出现开机画面时,通过不断地按U盘启动快捷键进入启动项设置,将U盘设置为开机首选
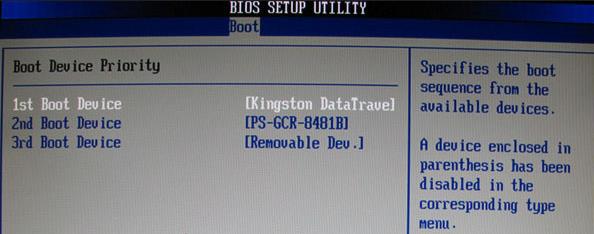
2、进入大白菜pe系统后,选择“启动Win10 X64 PE(2G以上内存)”选项并回车确认
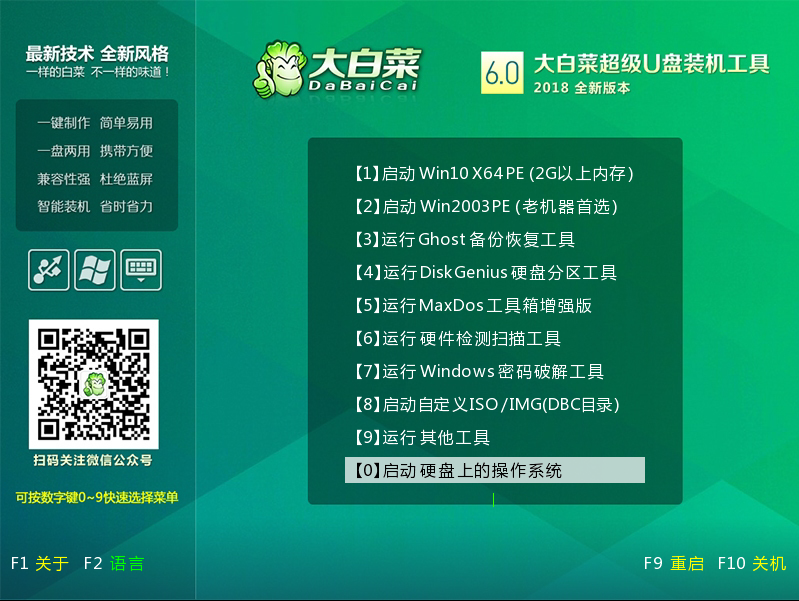
3、 打开大白菜装机软件,在“映像路径”中选中镜像文件并选择win10系统安装位置,通常情况下都是C盘,最后点击“执行”
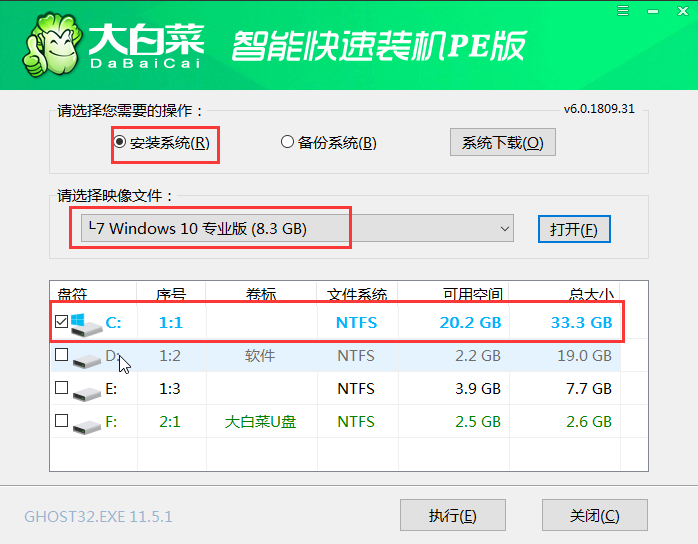
4、 接下来会弹出还原窗口,默认选项点击“是”即可
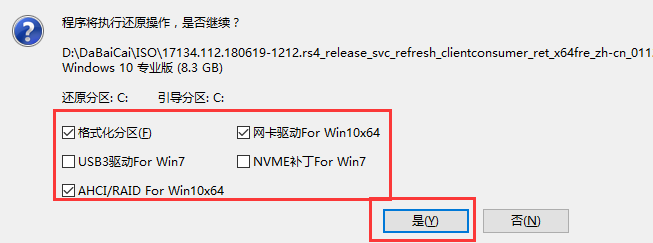
5、 等待win10系统安装完成重启电脑,此时要拔掉U盘,以免重启时再次进入PE界面
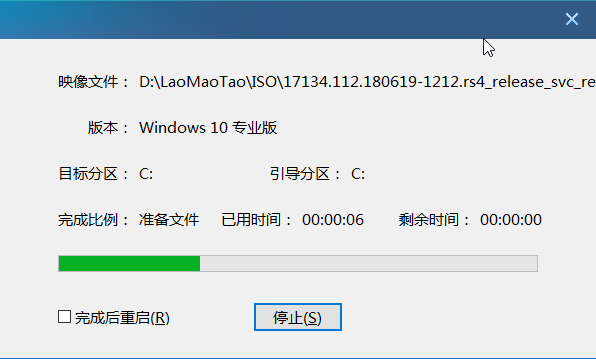
6、 重启后会进入系统部署阶段,等待部署完成进入win10系统桌面
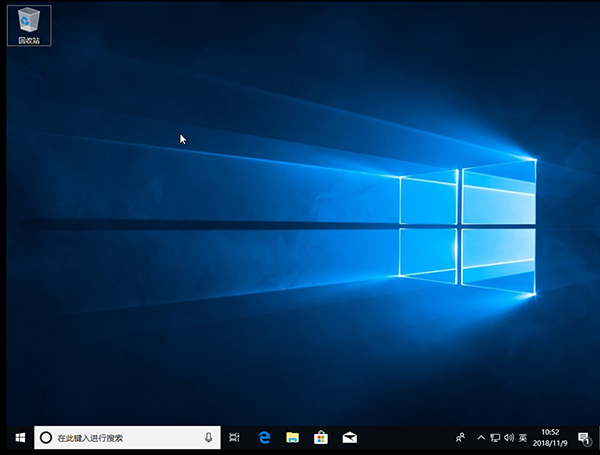
以上就是小编我关于大白菜u盘装系统教程,感兴趣的小伙伴可以点击进来好好学习一下哦。