前几天小编闲来无事就跑到网站底下查看粉丝朋友给小编我留言询问的问题,还真的就给小编看到一个问题,那就是virtualbox安装xp,接下来小编我就来好好教教大家吧。
1、首先我们打开电脑浏览器搜索https://www.virtualbox.org/wiki/Downloads,打开VirtualBox的官方网站,再点击链接中的Windows host就开始了VirtualBox下载,下载完成之后我们双击确认运行。
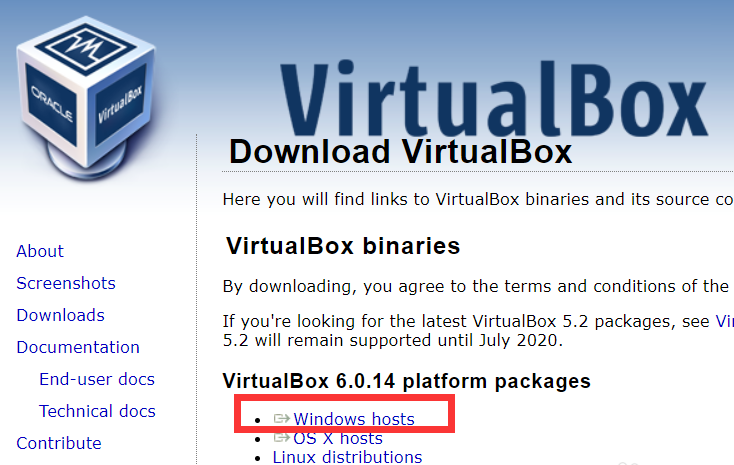
2、接下来我们搜索雨林木风官网,将xp系统安装包下载好。
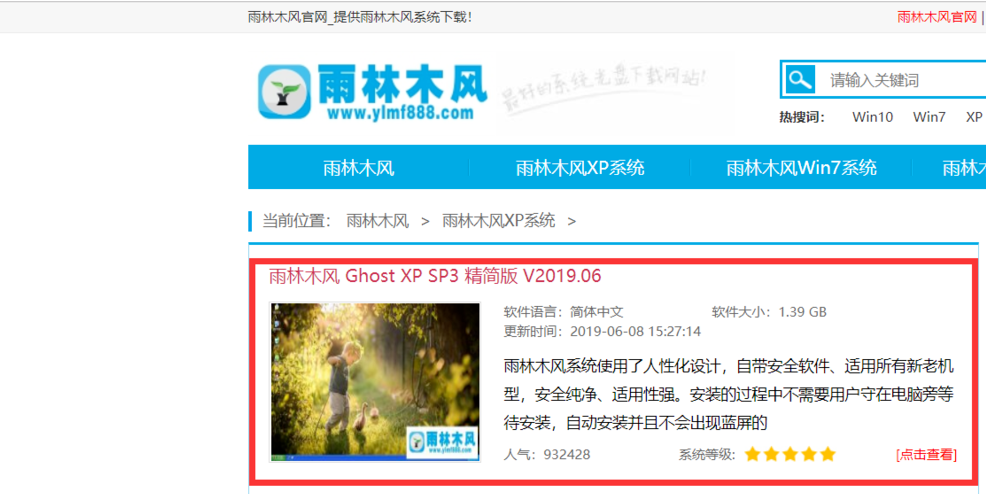
3、接下来我们等待XP系统安装包下载完成后,我们打开VirtualBox软件,选择创建xp系统。
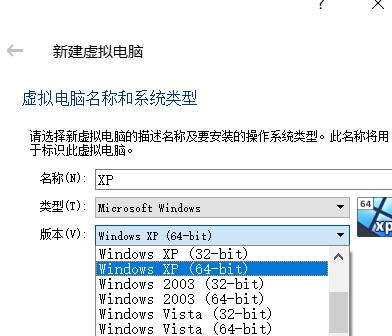
4、接下来我们开始配置xp虚拟机的内存,直接选择1024m就可以了,点击下一步。
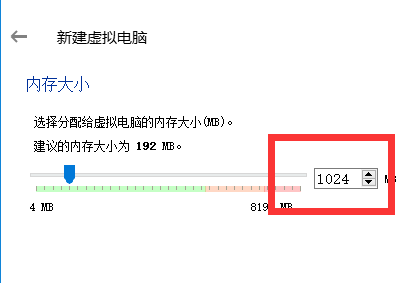
5、接下来我们进入硬盘配置,首先选择创建虚拟硬盘,选择硬盘类型为VDI类型。
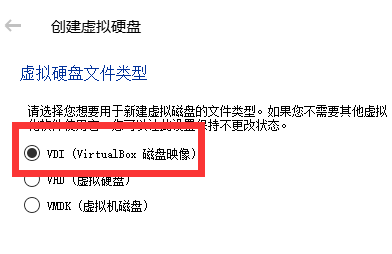
6、接下来我们选择攻台分配硬盘大小,我们可以将虚拟硬盘的路径设置到D盘。
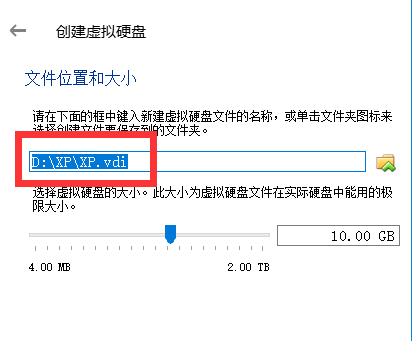
7、接下来内存和磁盘创建完成后我们返回Virtual Box界面会发现在左边栏最下方有一个XP虚拟机图标,此时虚拟机就已经创建完成啦。
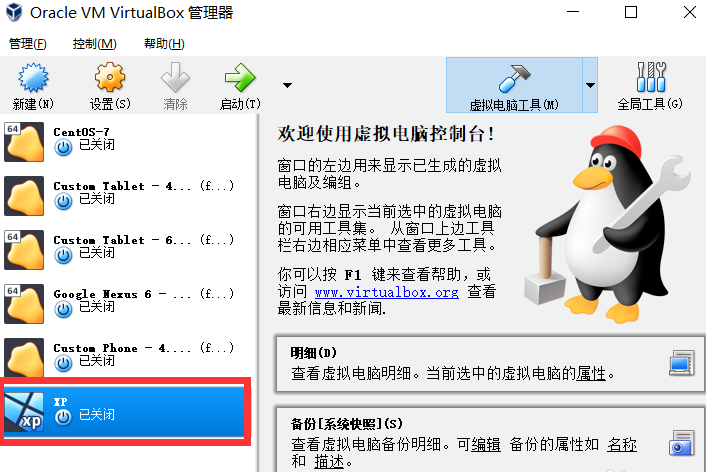
8、接下来我们就选中xp虚拟器,再点击工具栏上的齿轮按钮,打开虚拟机配置界面。
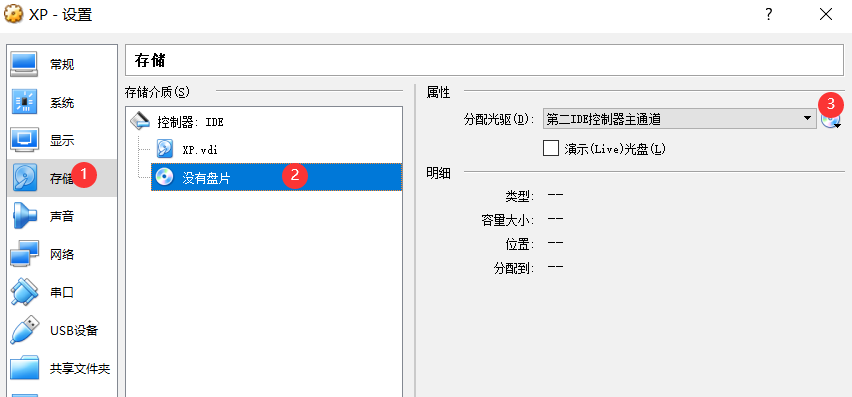
9、接下来我们选择存储设备,点击选中光盘,接下来我们点击分配光驱后面的光盘按钮。
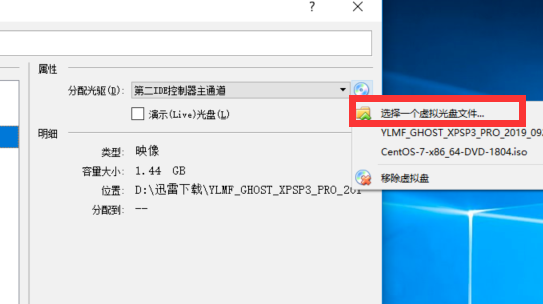
10、接下来我们从文件系统里选择ylmf的XP装机包,然后再点击确认ylmf的装机包就挂载到了XP虚拟机的光驱上。
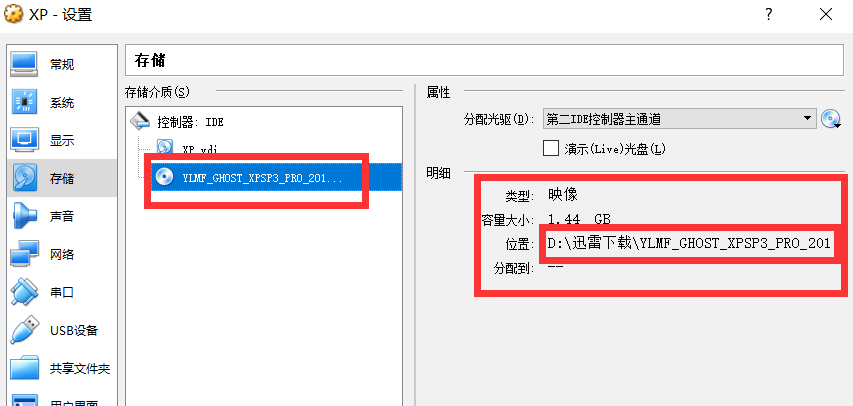
11、接下来配置完成之后我们就可以返回到VirtualBox主界面,选中XP虚拟机,点击启动按钮,此时系统直接进入安装界面,点击安装XP系统就好啦。
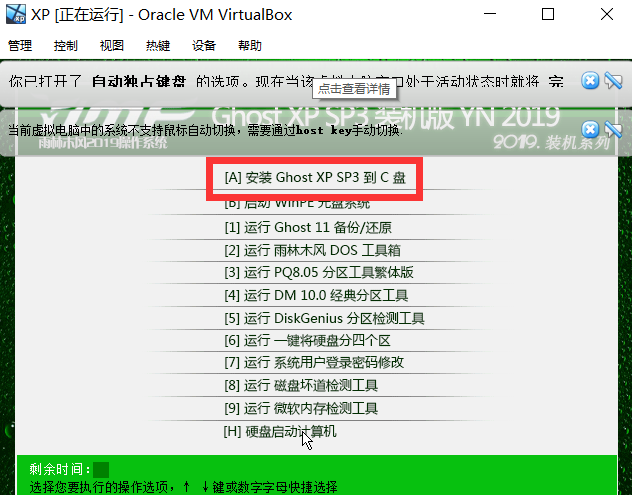
以上就是小编我关于virtualbox安装xp的方法教程,大家快来好好学习一下吧。