其实现在有很多的小伙伴不是很清楚win7开启 snmp服务的方法,其实snmp服务是由一组网络管理的标准组成的,它包含了一个应用层次的协议和一个数据库模型等,那么要是有很多的小伙伴不是很清楚的话,接下来小编就来好好教教大家吧。
1、我们打开电脑,在电脑左下角的开始菜单栏找到控制面板打开。
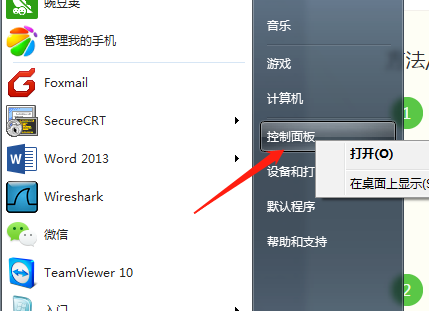
2、打开之后我们找到程序中的卸载程序。
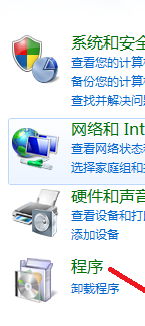
3、接下来再打开的页面中的左侧选择打开windows功能。
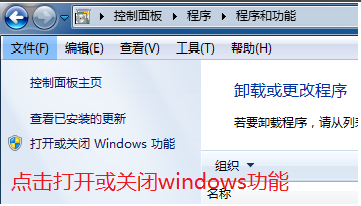
4、接下来我们在打开的页面中勾选简单网络管理协议(snmp),我们找到之后大家确定就好啦。

5、安装完成之后我们需要配置snmp的一些参数,然后我们继续点击windows开始按钮,右键点击计算机,找到选择管理打开。
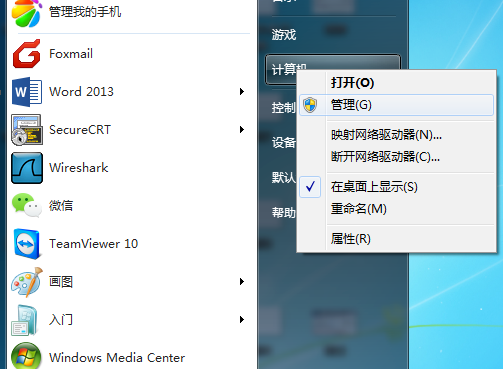
6、接下来我们在计算机管理页面中找到服务和应用程序,再打开系统服务列表,找到snmp services,右键点击属性。
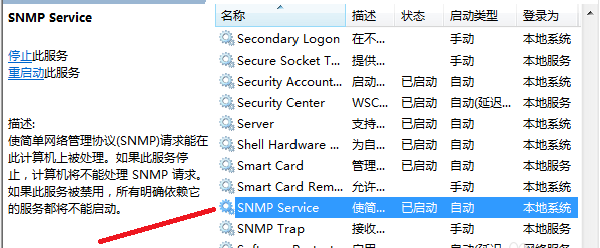
7、接下来我们找到snmp属性页面,找到安全选项卡,选择接受的社区名中,添加配置社区名称。
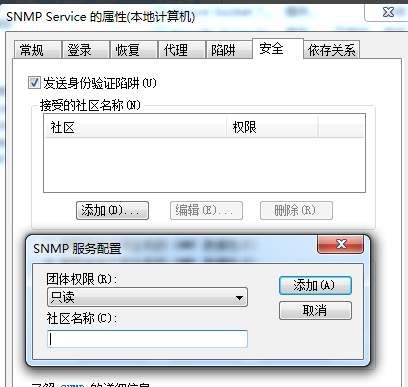
8、最后我峨嵋你在接受主机的snmp数据包里,点击添加管理主机的地址,再点击确认,在重启snmp服务就可以啦。

以上就是小编我关于win7开启 snmp服务的全部解决方法,是不是很简单呢,大家快来学习吧。