现今,市面上有需要的一键重装系统的软件,每个软件会互相竞争和互相进步更新的状态,网上也有着各种各样的系统,有的系统自己带着许多广告软件,有的系统可能带有恶意病毒,使得我们的安装系统时总想着能否下载到纯净版的WINDOWS 8系统;下面小编给新手小生提供图文教程。

一:下载系统安装前的准备工作:
(1)准备个8G以上的空优盘;
(2)电脑上下载个一键重装系统的软件,制作个PE启动系统盘。比如:小白软件,系统之家软件,小鱼,魔法猪等等。
(3)一台有网络的电脑。
(4)需要拷贝出电脑C盘和桌面的重要文件数据,下载安装win8系统会格式化系统盘的文件。
(5)查看电脑品牌的U盘启动键。可去一键重装软件查看,也可去官网查找。
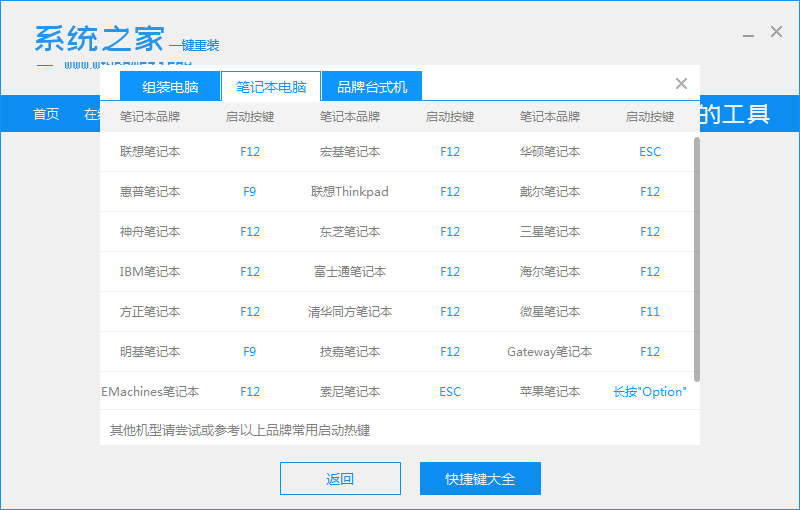
二:开始制作win8启动系统盘。
(1)制作前退出杀毒软件,再双击打开系统之家的软件;点击U盘模式进入。
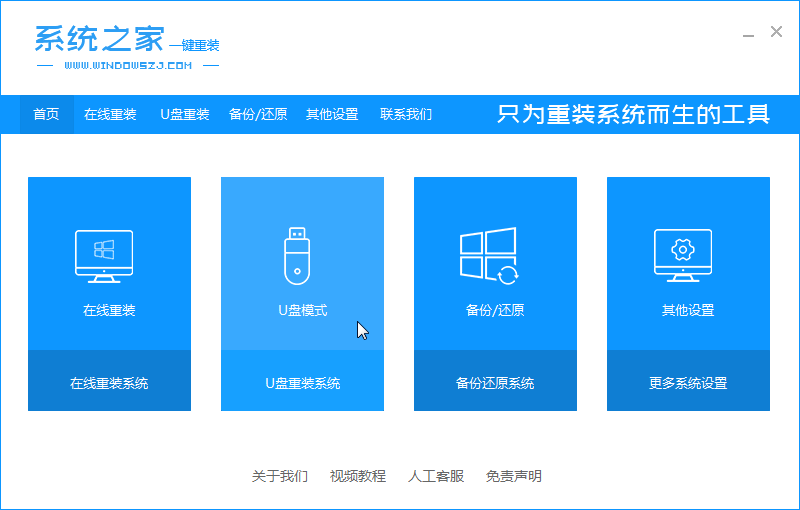
(2)进入是自动识别出U盘的,一般不用修改什么,再点开始制作。
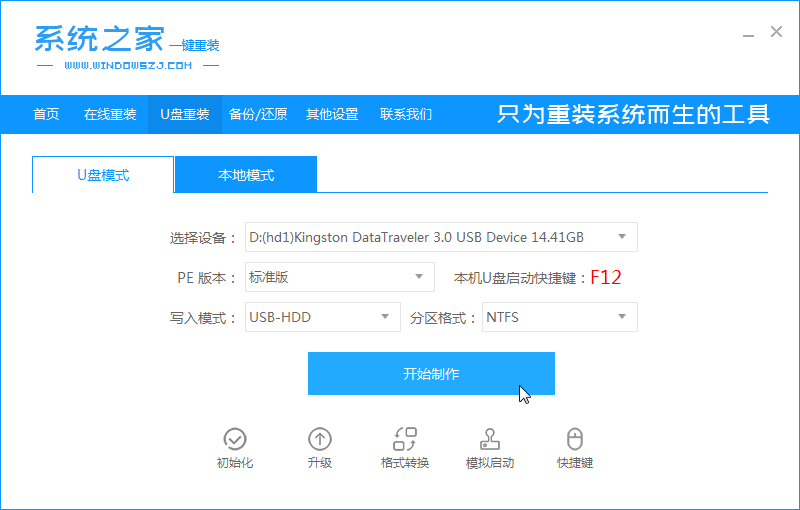
(3)选择win8专业版的系统安装下载,弹出警告,点确定即可自动下载系统了。
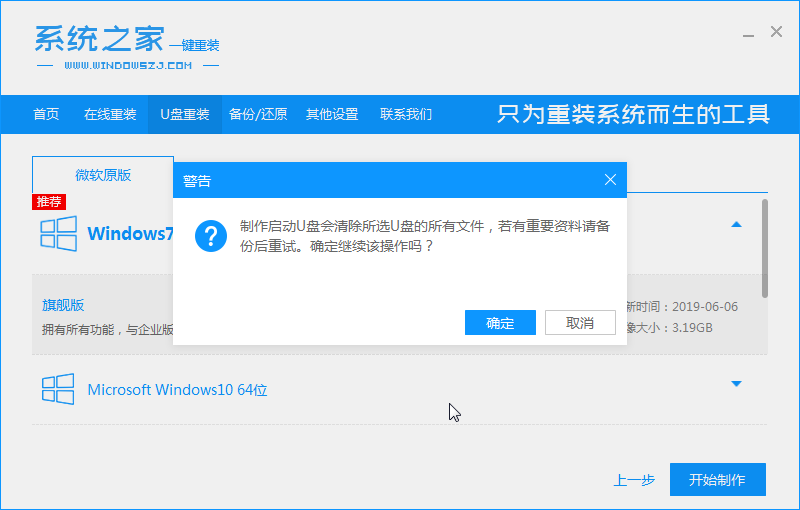
(4)会出现启动U盘制作完成的字眼,点击取消。就可以U盘安装win8系统了。
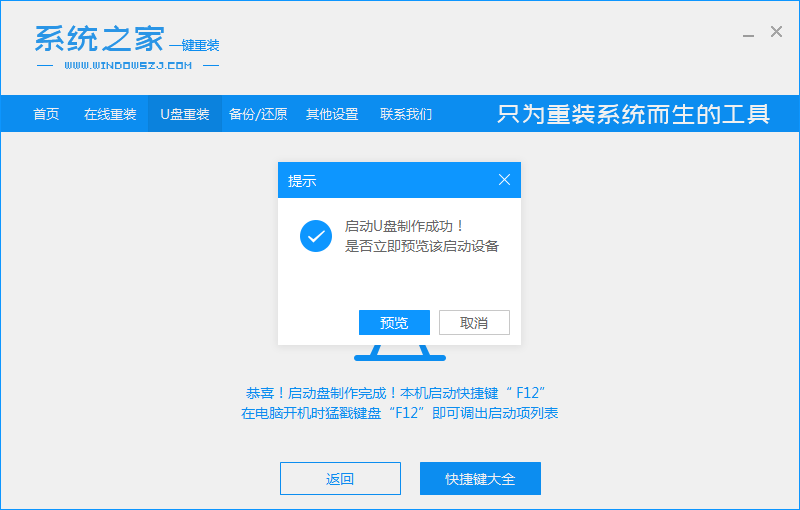
三:开始安装:
(1)把制作好的U盘插入电脑USB接口,开机或者重启电脑。快速按F12启动键,会弹出系统之家的pe菜单。选1回车进入。
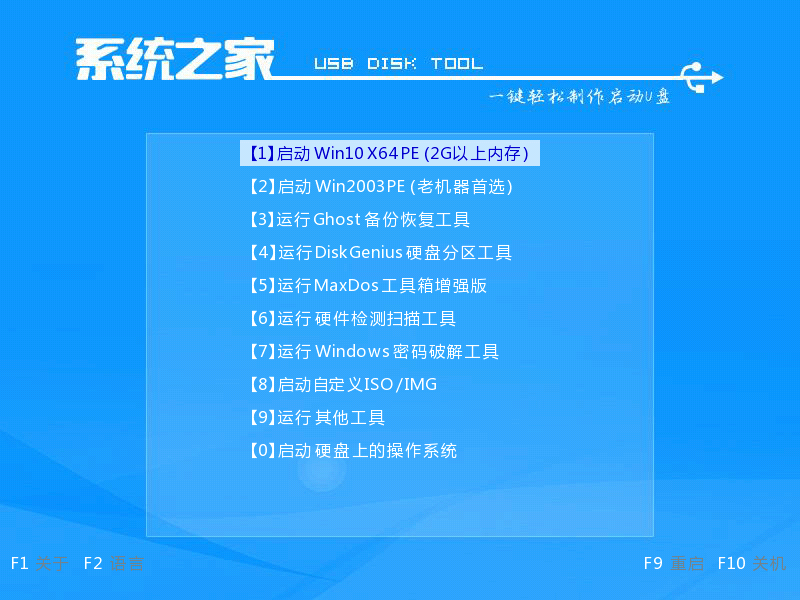
(2)进入PE,会自动弹出系统之家的装机工具,选win8专业版的安装。
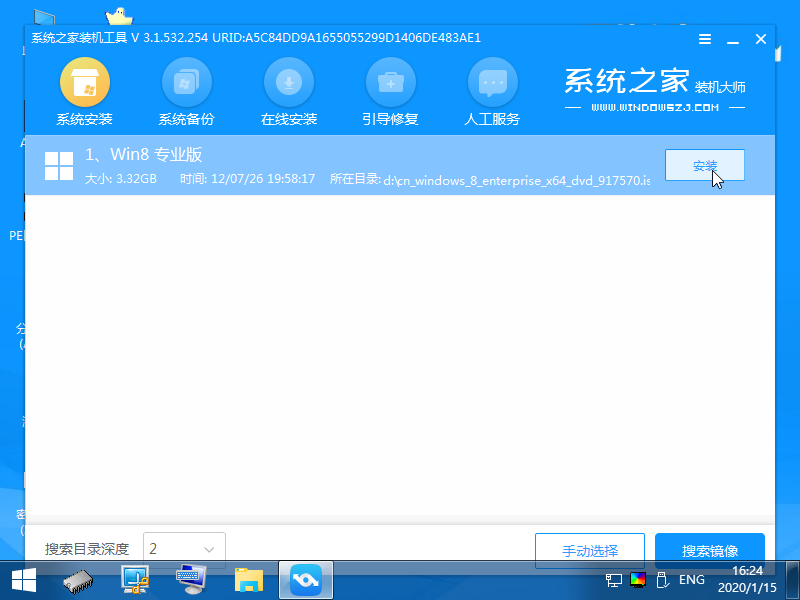
(3)默认安装到C盘,再点开始安装,
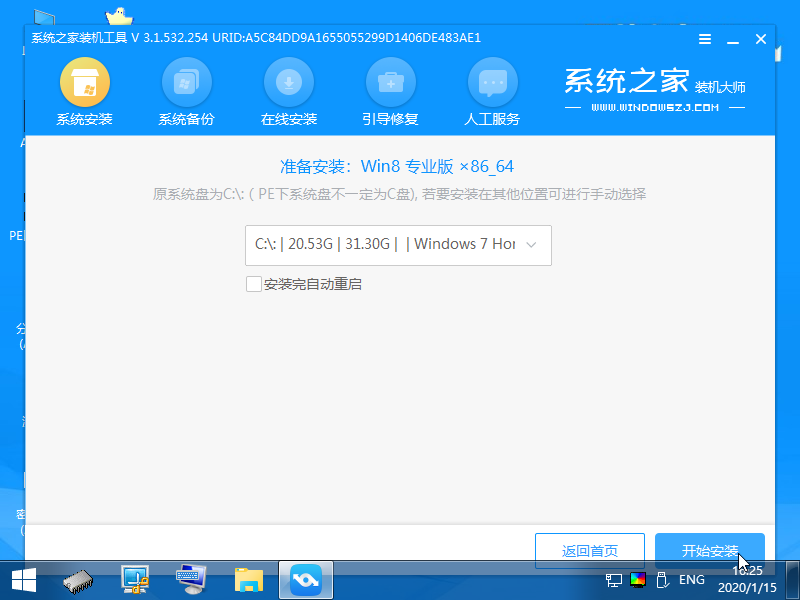
(4)出现这一步点确定,会自动下载系统了。
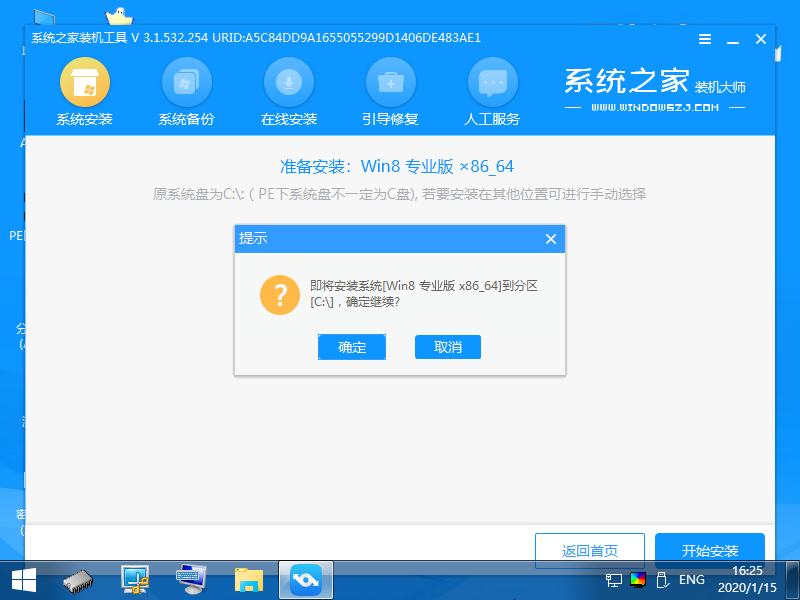
(5)下载完出现提示先拔掉优盘,再重启电脑即可。
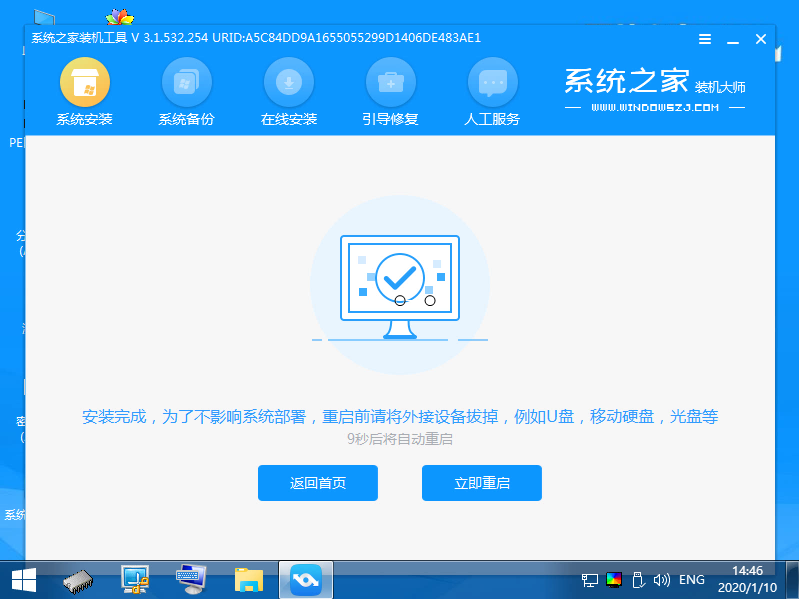
(6)电脑重启多次,就电脑与系统就完成部署了。
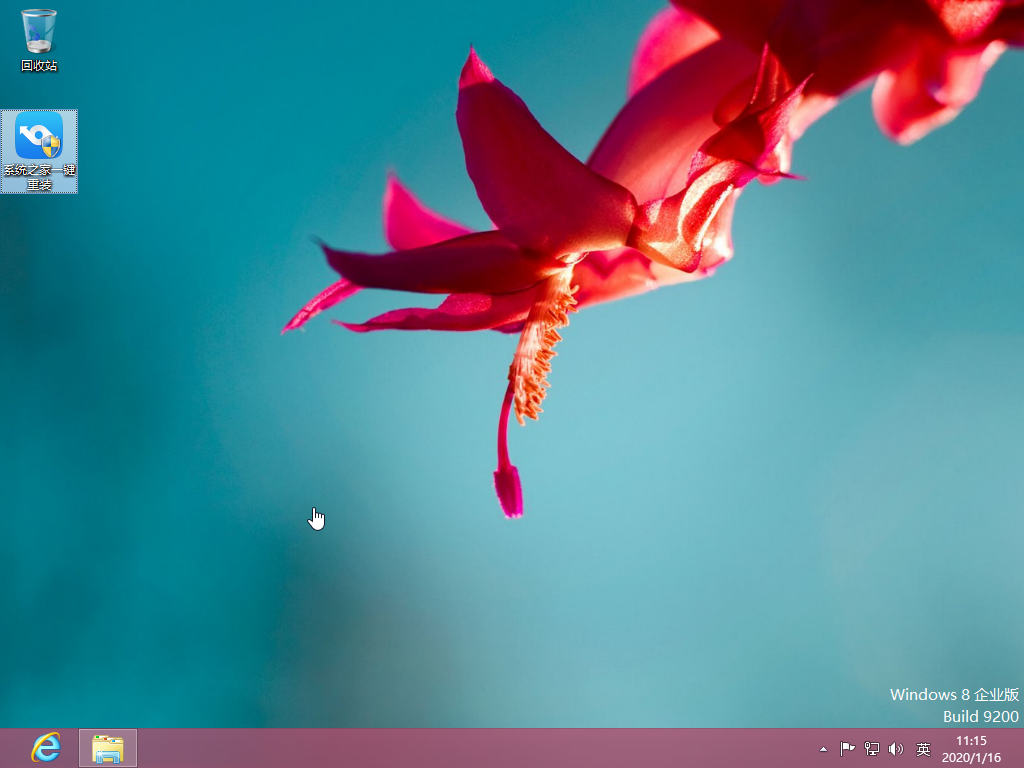
以上是win8MSDN原版系统、纯净版系统下载安装的教程,希望可以帮到大家。