
我们在日常办公的时候经常都会需要进行多台电脑共享一个文件,因为这样一方面提高了工作的效率,另一方面能节省大量的时间。那么win10系统下如何执行局域网共享文件呢?接下来小编就将win10电脑系统局域网共享文件教程分享过大家。
win7家庭版局域网共享文件如何操作:
1,首先,点击桌面右下角的“网络图标”,菜单栏选择“打开网络和Internet”设置”
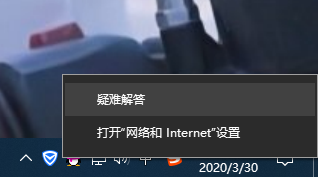
2,在更改网络设置下方点击“共享选项”进入。
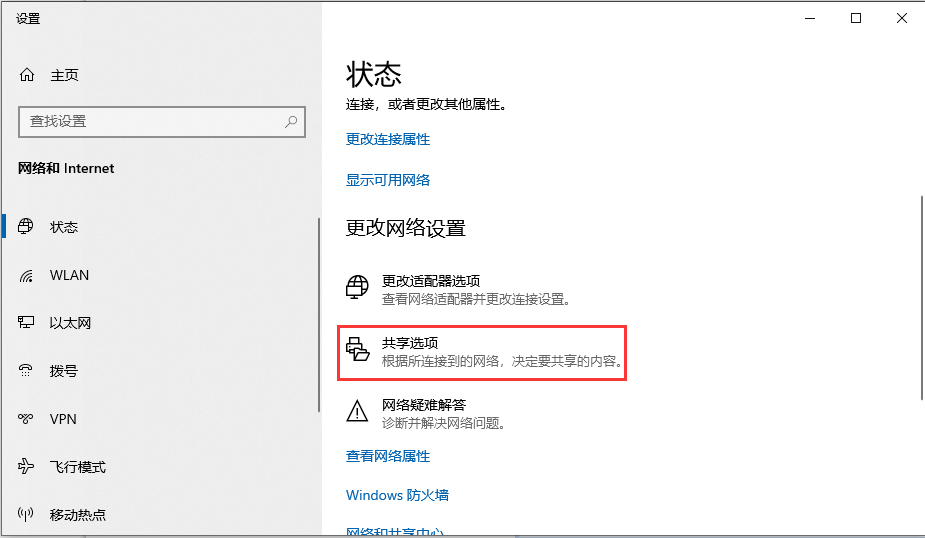
3,点击“启用网络发现”和“启用文件和打印机共享”下一步。
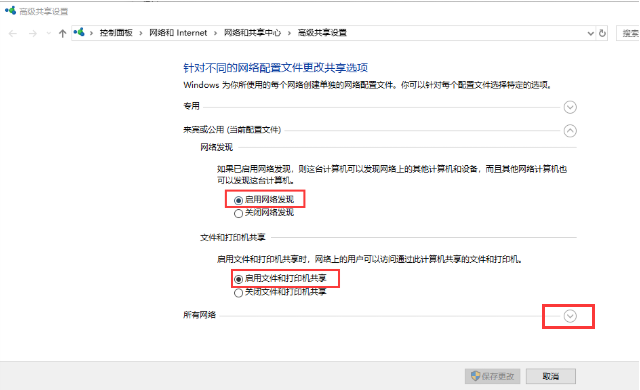
4,点击“启用共享以便可以访问网络的用户可以读取和写入公用文件实中的文件”和“使用128位加密帮助保护文件共享连接”及“有密码保护的共享”选项,点击“保存更改”按钮。
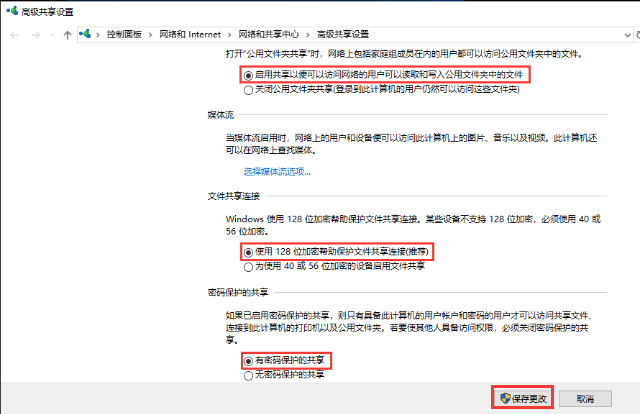
5,右键点击需要共享的文件,菜单栏选择“共享”点击“特定用户”。

6,在打开的文件共享窗口的框框中点旁边的倒三角,选择“Everyone”点击“共享”即可。
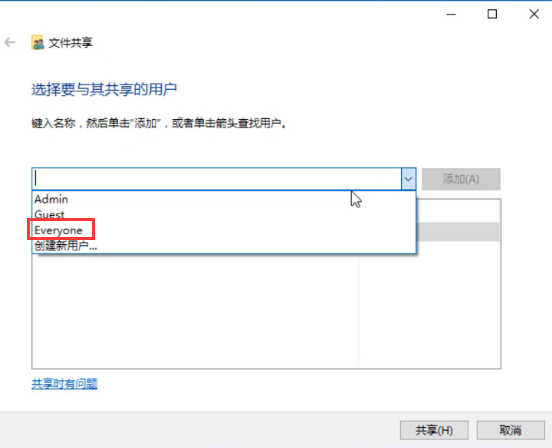
关于win7家庭版局域网共享文件的操作方法介绍到此就结束了。