win7系统作为2009年发布的一款操作系统到如今已经称得上是大龄操作系统了。作为微软最成功的操作系统之一,即使微软已经宣布在2020年初将对win7系统停止支持也依然有部分用户选择坚持进行使用。此篇微软电脑win7iso镜像系统下载与安装步骤教学不但有win7系统的镜像安装步骤还提供win7系统的镜像下载,快一起来看看吧。

微软电脑win7 iso镜像系统下载
32位win7 iso镜像下载地址:
https://one.951368.com:7458/xiazai/xiaobai-3.exe
64位win7 iso镜像下载地址:
https://one.951368.com:7458/xiazai/xiaobai-3.exe
微软电脑win7 iso镜像安装步骤教学
1.将电脑内的重要文件做好备份,网上搜索”系统之家一键重装官网“,通过官网将重装软件下载至桌面。

2.运行该软件,软件会提示关闭电脑内的杀毒软件。
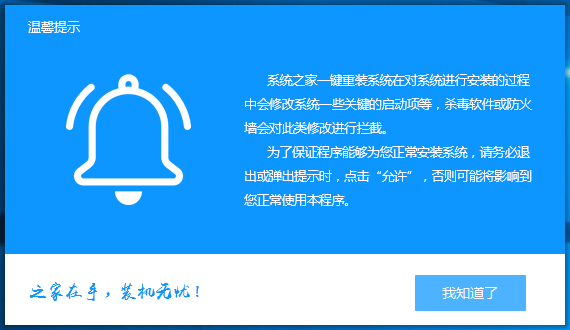
3.选择界面上方的”备份/还原选项“,在页面内点击”自定义镜像还原“。
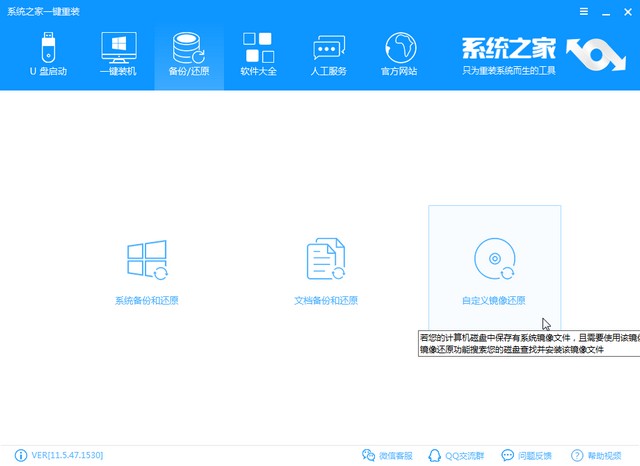
4.系统之家会搜索电脑内的系统镜像文件(可通过教程上方提供的链接下载),出现镜像文件后,选择”挂起镜像“。
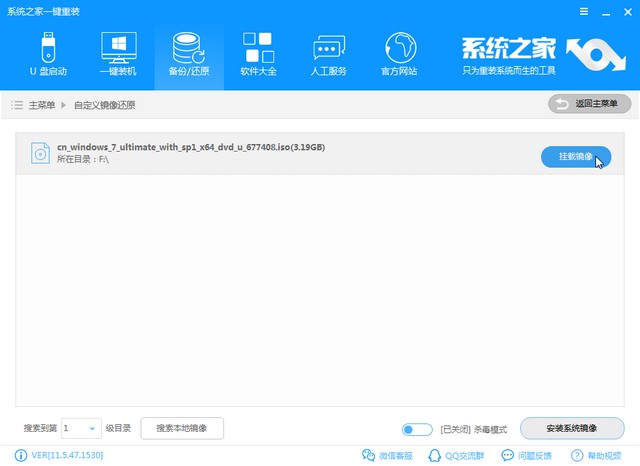
5.双击install文件。
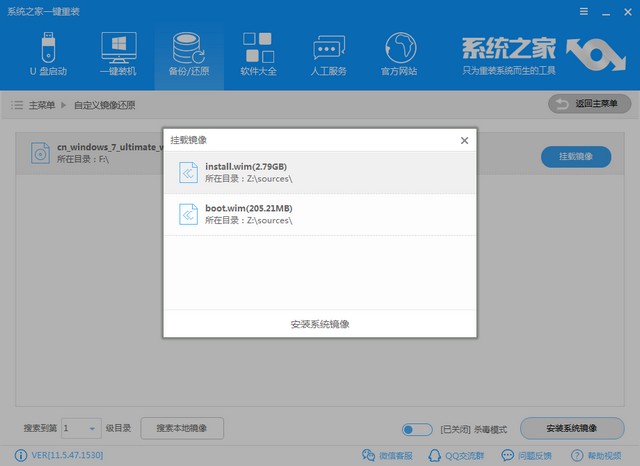
6.双击选择需要安装的win7系统版本。
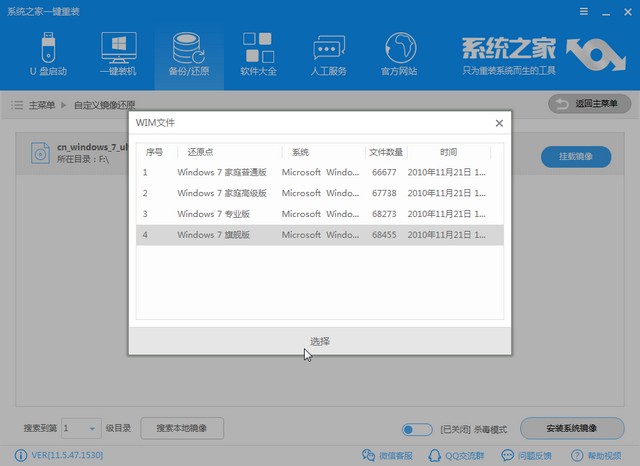
7.等待系统之家拷贝系统文件。
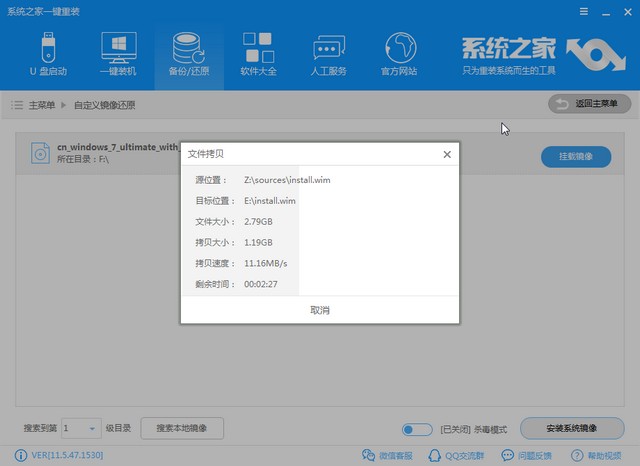
8.系统文件拷贝完成,点击”立即重启“,接下来系统之家会重启电脑进入pe系统进行win7系统的安装。
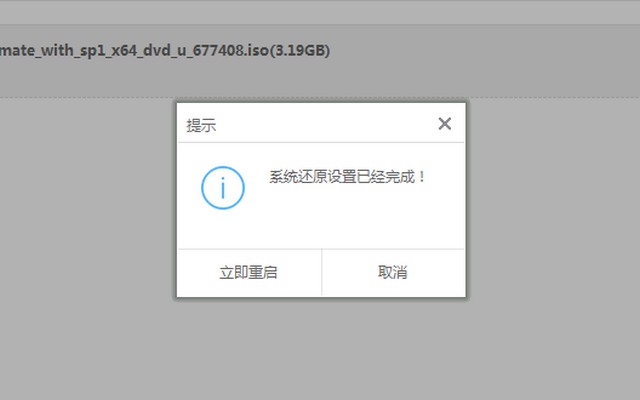
9.win7系统安装完成。

以上就微软电脑win7iso镜像安装步骤教学的所有步骤了,需要使用win7系统朋友可以尝试操作一下。