操作系统是一个大型的程序,管理协作着计算机硬件与软件资源。操作系统的种类也有很多,最常用的就是Windows系统。接下来,我以win7系统为例,教大家一键重装win7系统的方法
win7系统不少朋友都在使用,它拥有着强大的兼容性,深受大家喜爱。那么大家知道如何安装win7系统吗?今天,小编就将安装win7系统的详细步骤分享给你们,有需要就来了解一下吧
如何安装win7系统呢?随着科技的发展,现在大家都配置了一台电脑,当电脑出现系统问题时有些朋友就会想到重装系统。我给大家整理了win7系统的安装教程,操作超级简单,小白一学就会
很多小伙伴认为重装系统非常困难,基本上都是让别人重装,少则20,多则50,其实维修店重装系统的方法和小编带来的重装系统没什么区别。鼠标点击几下就可以重装系统。赶紧来瞧瞧小编是如何一键重装win7系统的吧
win7系统安装教程
1、双击计算机图标查看电脑是否两个磁盘,下载系统之家一键重装系统软件到C盘之外的盘符,下载地址:http://www.kkzj.com/。建议同时备份C盘重要数据到其他盘符,重装系统会格式化C盘
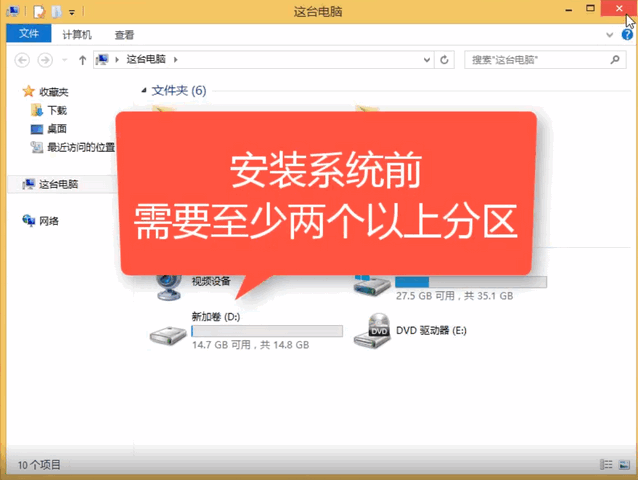
一键重装win7电脑图解1
2、打开系统之家一家重装系统软件,根据提示退出杀毒工具,点击我知道了
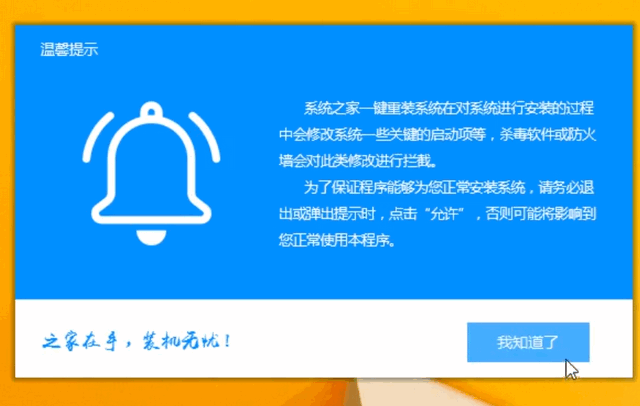
win7电脑图解2
3、默认进入一键装机界面,选择系统重装,在安装过程中遇到的不懂的问题还可以联系人工客服哦
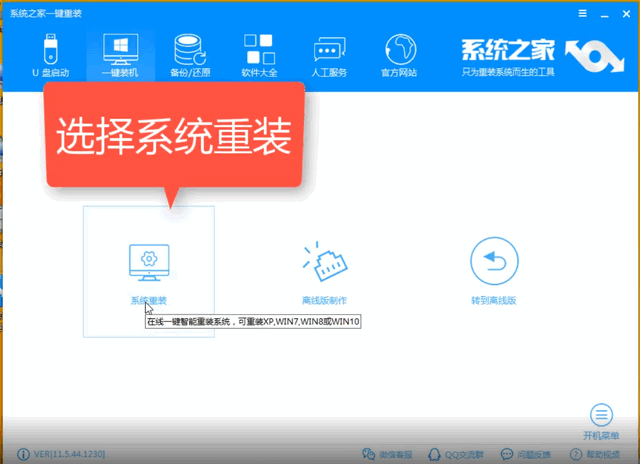
系统电脑图解3
4、开始进行环境检测,注意一下此界面的分区形式,只有MBR分区可以安装win7系统,GPT分区建议重装win10系统。
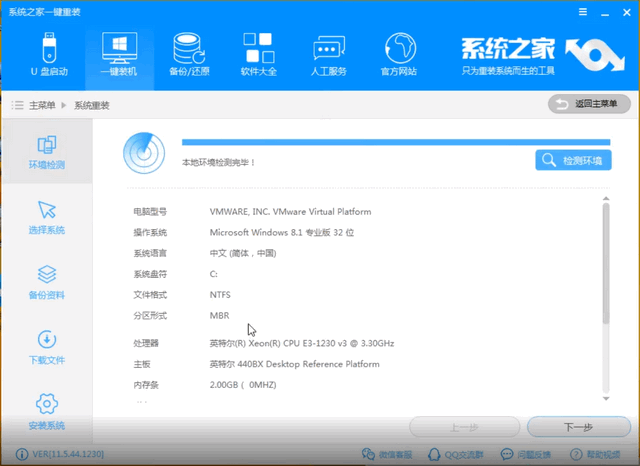
一键重装win7电脑图解4
5、微软官方原版系统选择界面,选择win7系统,注意一下系统位数
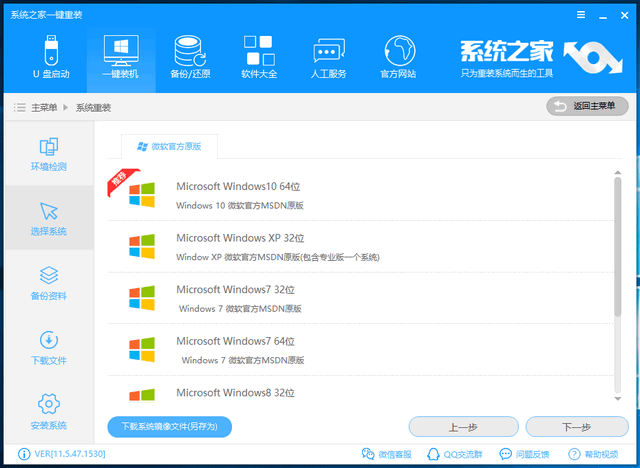
一键重装win7电脑图解5
6、备份资料界面可以选择硬件驱动,如果手动备份过就无需备份了,避免浪费不必要的时间。下一步,出现询问窗口,点击安装系统即可
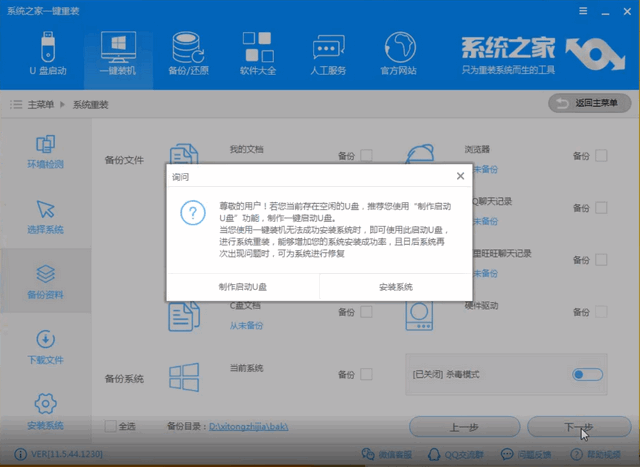
系统电脑图解6
7、之后的步骤系统之家一键重装就会自动进行啦,等待进入系统就可以使用啦
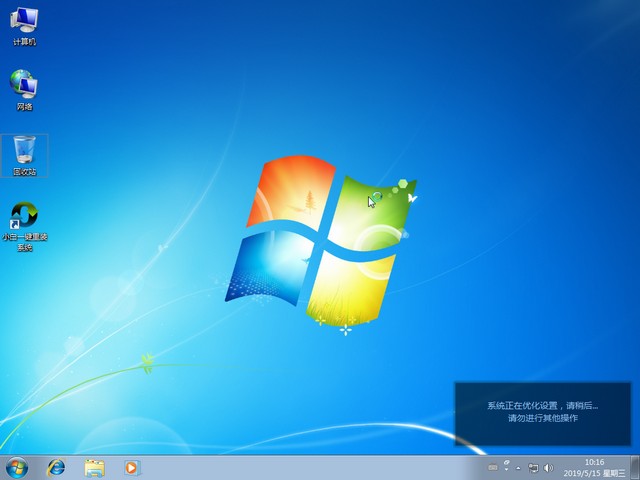
一键重装win7电脑图解7
以上就是win7系统安装的详细教程了,希望能帮助到你们