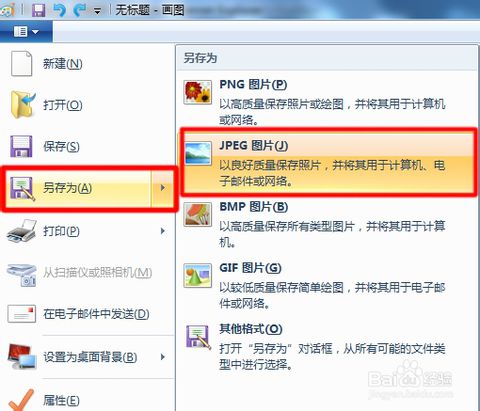电脑上的快捷键有很多,每一个快捷键都是重要的存在,它们都是为了更好、更方便使用电脑而存在。有些快捷键是单个的,但也有快捷键是需要键盘上的两个按键来加以组合使用的。今天我们要说的是电脑快捷键的其中一个,那就是电脑自带的截图快捷键。让你们知道要怎么去使用电脑自带的截图快捷键。
众所周知,现在这个到处都是科技的时代里,电脑是与我们的生活息息相关的。也可以说,我们已经越来越不能离开对电脑的使用,那么小编我今天要说的内容,正是与电脑有所关联的。我们大部分人基本上都会使用电脑,那么你们知道电脑自带的截图快捷键在哪吗?你们又知道要怎么使用吗?今天,小编我就来教你们怎么使用电脑自带的截图快捷键。
首先,在我们的键盘上找到“Print Screen”键,然后当你需要截屏的时候你只需要按一下“Print Screen”键就可以了,但是他只能截取全屏图片,所以如果你是需要部分内容的截图,就需要用windows系统自带的“画图”工具二次稍微加工一下即可
截图快捷键电脑图解1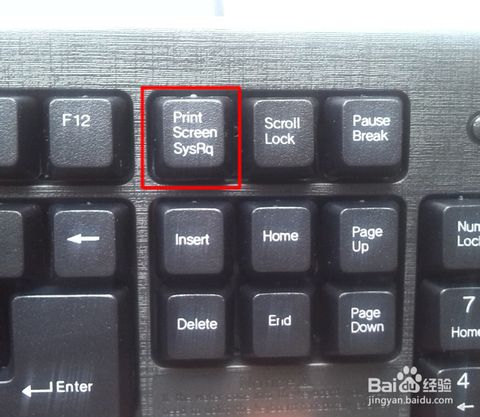
按了之后,系统是不会有什么反应的,但它会把你截到的图保存到“剪切板”里。这个时候不需要按复制剪切等操作,不然的话会把截图给覆盖掉的。截了屏之后就打开“开始”菜单,在里面找到“画图”工具并打开
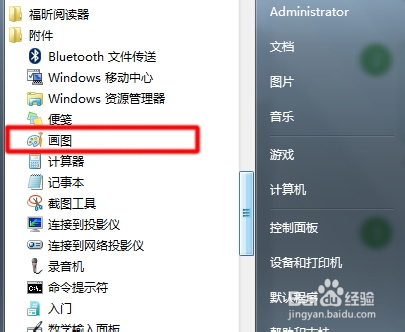
截图电脑图解2
然后,按左上角的“粘贴”,或者直接敲击键盘里的“ctrl+v”键粘贴。然后你就会发现你把整个屏幕都截取下来了

电脑自带的截图快捷键电脑图解3
但一般来说,我们都是不需要整个截屏的,只需要一部分就可以了,所以这个时候我们就要用画图工具的“裁剪”功能,把想要裁剪的部分裁剪下来。然后拖动裁剪的某一部分,然后在选定的区域里单击右键,进行裁剪。
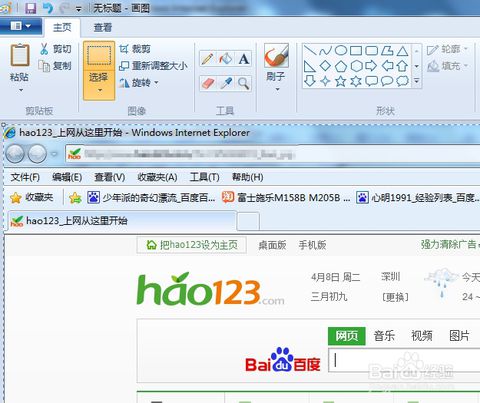
电脑自带的截图快捷键电脑图解4
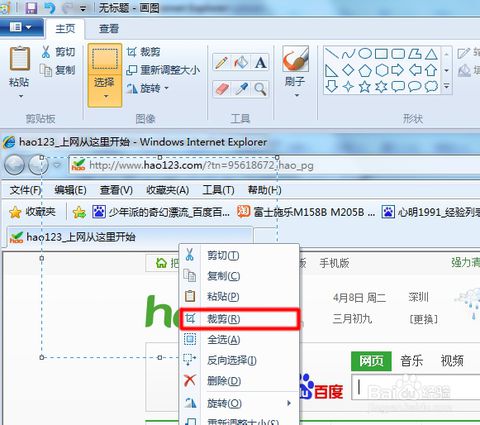
截图快捷键电脑图解5
然后就能搞定了
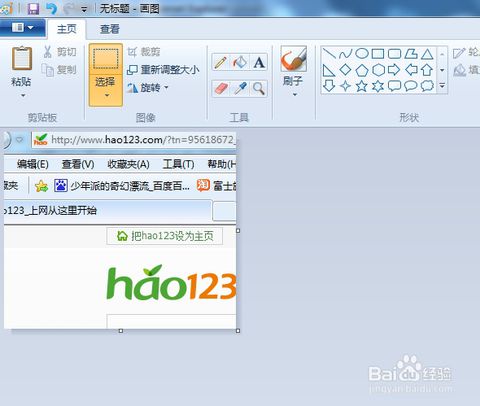
截图快捷键电脑图解6
然后点击“另存为”,以jpeg图片格式保存起来即可。
电脑自带的截图快捷键电脑图解7