如何安装win7系统呢?现在大部分朋友在重装系统的时候都会选择win7系统,有些小伙伴想要安装win7系统苦于没有安装教程。对此,我给大家整理了安装win7系统的图文教程,希望能帮助到各位
win7系统设计人性化,界面简单易操作,兼容性稳定性一流,还不像win10一样强制更新。很多朋友都会选择win7系统。下面,我就给大家介绍一下安装win7系统的详细步骤,赶紧来瞧瞧吧
一、安装win7系统准备工具:
8G或以上的空U盘一个
小白U盘启动盘制作工具,下载地址:www.xiaobaixitong.com
二、安装win7系统详细教程
1、 关闭所有杀毒软件,避免因拦截导致系统安装失败。打开下载好的小白一键重装系统工具,点击U盘启动下的U盘模式

如何安装win7电脑图解1
2、插入U盘,设备名选择U盘
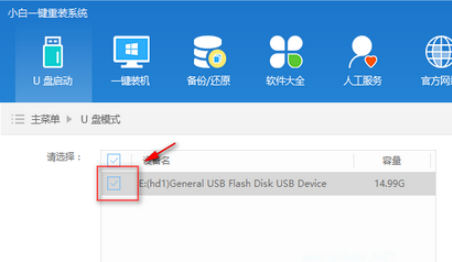
U盘装win7电脑图解2
3、点击一键制作启动u盘
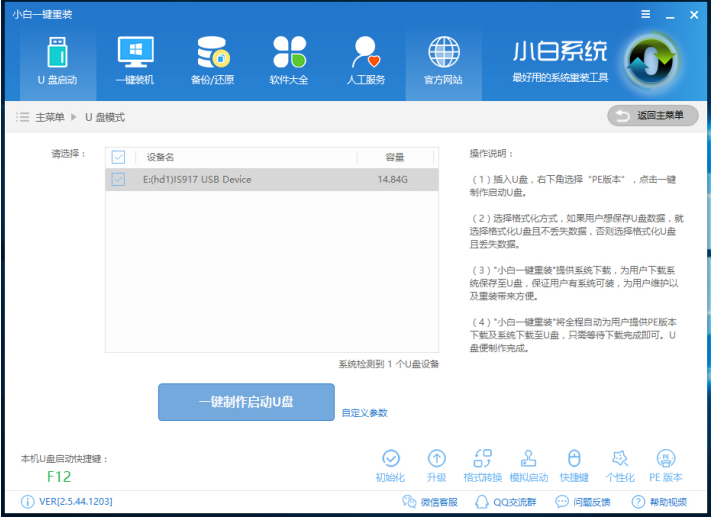
win7安装教程电脑图解3
4、格式化U盘,点击确定
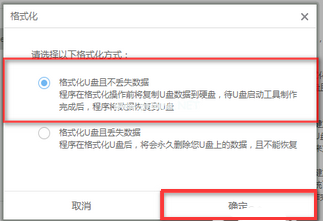
win7电脑图解4
5、选择win7系统镜像,点击下载系统且制作U盘

如何安装win7电脑图解5
6、等待系统的下载,U盘启动盘的制作
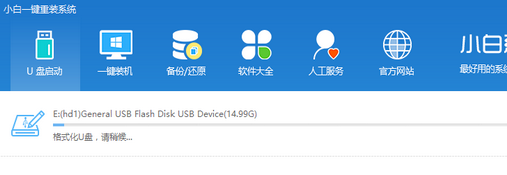
U盘装win7电脑图解6
7、制作完成后重启电脑,开机过程中不停的点按U盘启动按键,进入bios设置
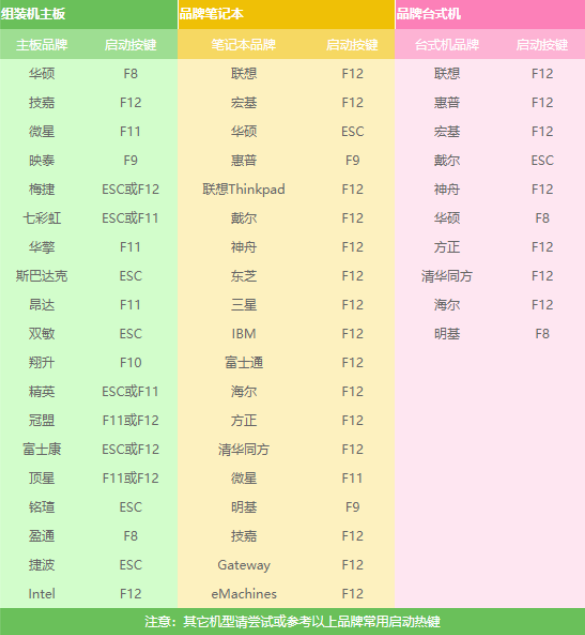
如何安装win7电脑图解7
8、打开启动选择界面后选择一般带usb字样或U盘品牌的选项,点击回车。
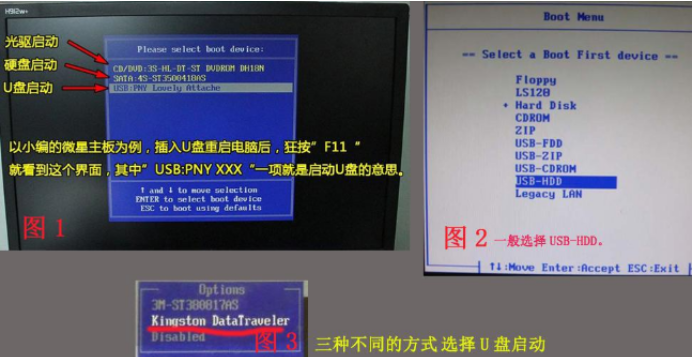
win7电脑图解8
9、之后就会进入到PE选择界面,选择“02 WindowsPE/RamOS(新机型)”回车键确定即可。
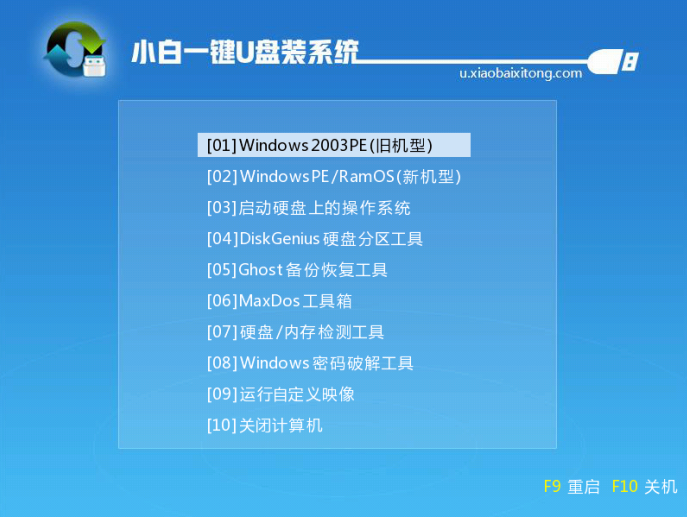
U盘装win7电脑图解9
10、进入PE桌面后会自动弹出PE装机工具,选择win7系统镜像,选择“目标分区”,为系统盘(C盘),之后点击“安装系统”。
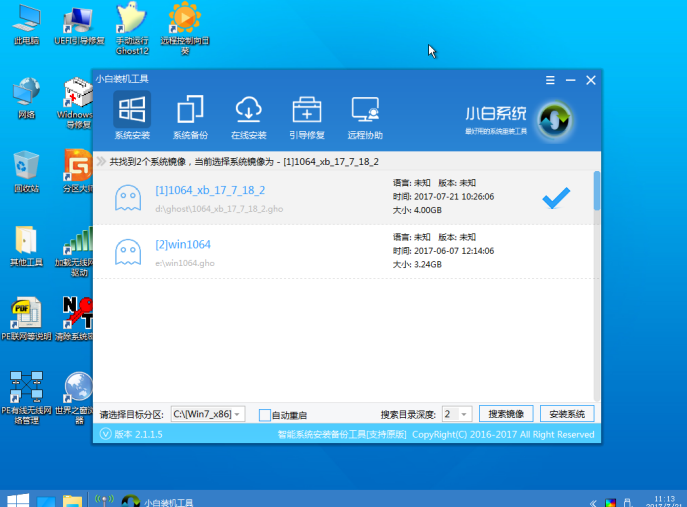
如何安装win7电脑图解10
11、等待安装系统
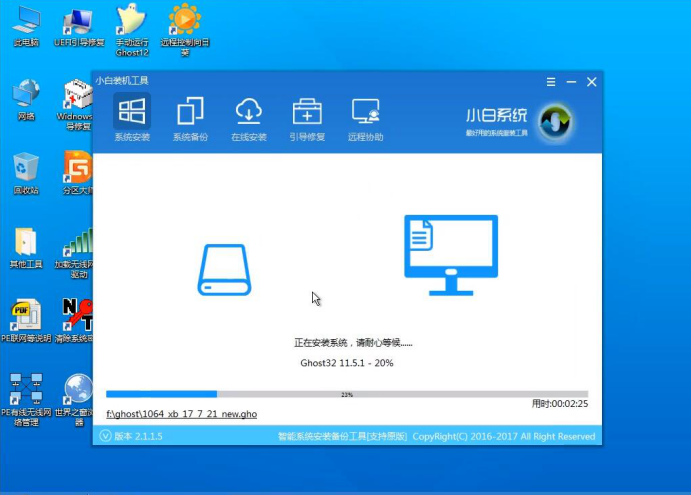
win7安装教程电脑图解11
12、进入最后的安装
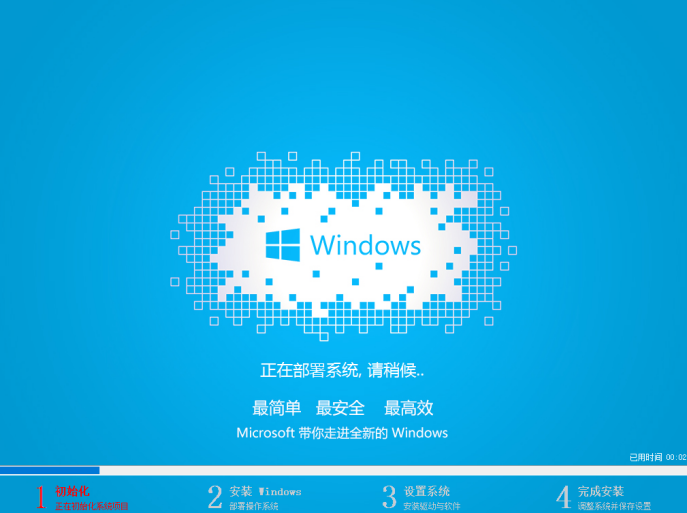
win7电脑图解12
13、安装完成
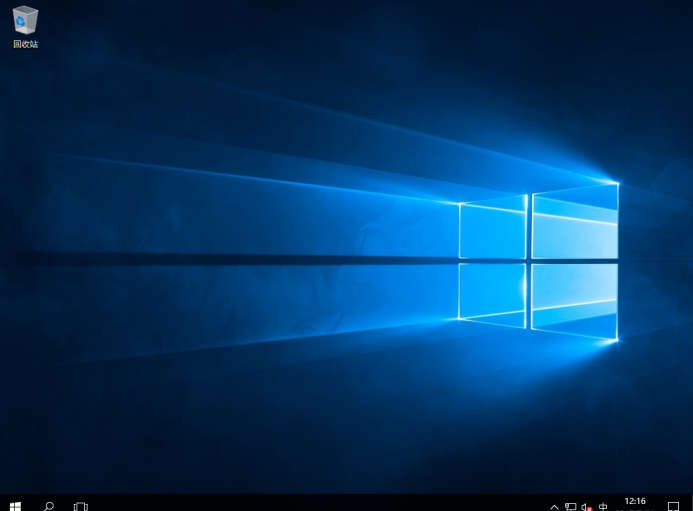
如何安装win7电脑图解13