C盘是电脑硬盘中的主分区,我们通常将操作系统安装在win7系统中,很多软件的默认安装地址都是在C盘,时间久了,C盘雍冗不堪。对此,我给大家整理了win7清理C盘的方法。
近来有不少使用win7系统的朋友反映说C盘空间不足,除了将C盘空间扩大的方案之外,询问小编有没有解决方法。虽然我们给系统盘分配了几十G的空间,但是还是不够用。其实我们可以进行清理一些C盘,删除无用文件。我们一起来详细了解一下吧。
下面是Win7系统清理C盘的方法:
方法一、
1、双击计算机图标,进入资源管理器。
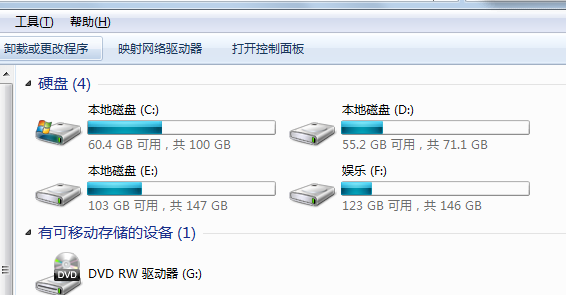
win7电脑图解1
2、右击C盘,选择属性
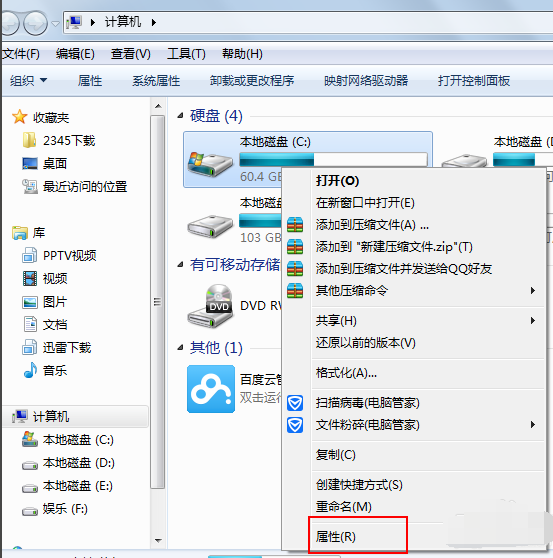
win7电脑图解2
3、点击常规下的磁盘清理。
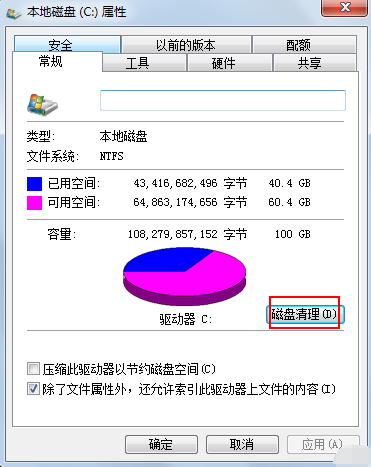
win7电脑图解3
4、等待一会儿,勾选需要清理的文件点击确定删除文件即可。

win7c盘清理电脑图解4
1、打开C盘,点击上方的【工具】,选择【文件夹选项】

win7c盘清理电脑图解5
2、选择【查看】,找到高级设置下的【显示隐藏文件,文件夹和驱动器】,点击选择
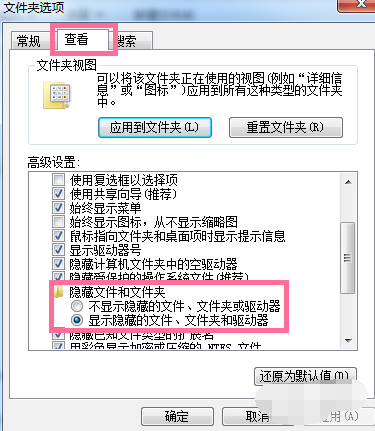
win7c盘清理电脑图解6
3、下面开始删除无用文件,
将 C:Users/AppData/Local/Temp 文件夹中的文件全部删除
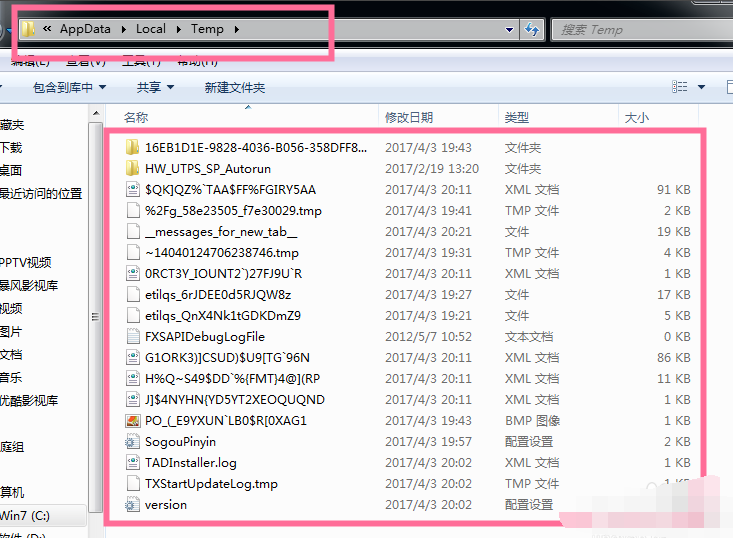
win7如何清理C盘电脑图解7
4、删除系统日志和事件日志
进入C:Windows/System32/LogFiles 文件夹,全部删除
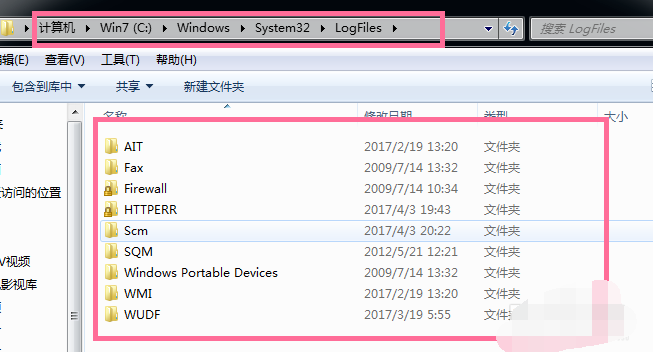
win7电脑图解8
5、删除系统自动更新补丁:C:\Windows\SoftwareDistribution\Download 文件夹里面的可全部直接删除
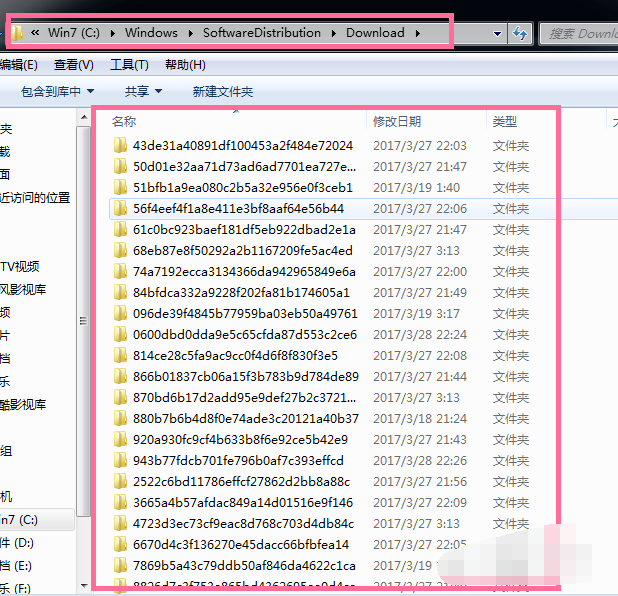
win7电脑图解9
方法三、
是否通过清理系统垃圾没过几天C盘空间就爆满了,一般小编推荐将C盘空间扩大的方法,还有一种安枕无忧的方法,那就是一键清理C盘的方法。软件下载地址:http://www.958358.com/xiazai/39261.html

以上就是win7 C盘清理的方法了,如果你的电脑正出现卡顿的情况,想要对电脑进行清理的话,希望能帮助到你