优化系统可以提高电脑的运行速度,更改工作模式,关闭一些不需要的进程服务,释放磁盘空间。那么我们怎么优化win7系统呢?今天,我就将优化win7系统的方法分享给大家,一起来瞧瞧吧。
win7系统深受大家好评,延用了Aero风格,而且青出于蓝胜于蓝,在此基础上又增加了很多功能。有些使用win7系统的朋友想要优化一下系统可是不知如何优化。对此,我给大家整理了优化win7系统的详细步骤。
方法一、磁盘优化
1、首先可以鼠标右击我们电脑的上的计算机或者此电脑 - 依次点击管理。
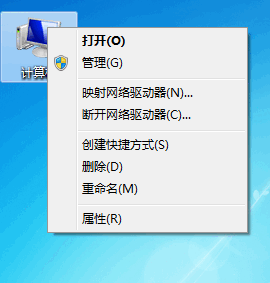
win7如何优化电脑图解1
2、之后我们来到计算机管理 - 点击磁盘管理。

win7如何优化电脑图解2
3、点击之后等待加载完成,然后选择我们要优化的磁盘鼠标右击,例如我要优化D盘,我可以右键点击D盘。点击菜单属性。

win7如何优化电脑图解3
4、在属性菜单下我们可以点击我们的工具按钮,利用系统自带的工具去进行优化。

win7电脑图解4
5、在优化之前我们需要点击检查,先检查下我们硬盘的坏道信息和垃圾文件。
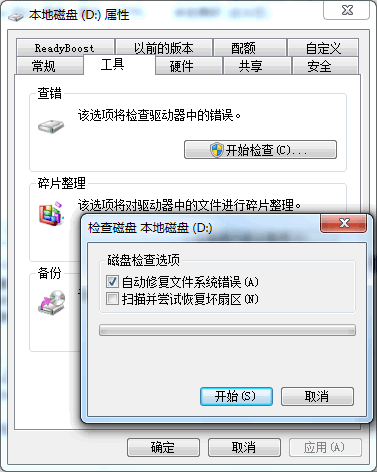
优化系统电脑图解5
6、检查完成之后点击优化就可以对磁盘进行一个完整的优化了。
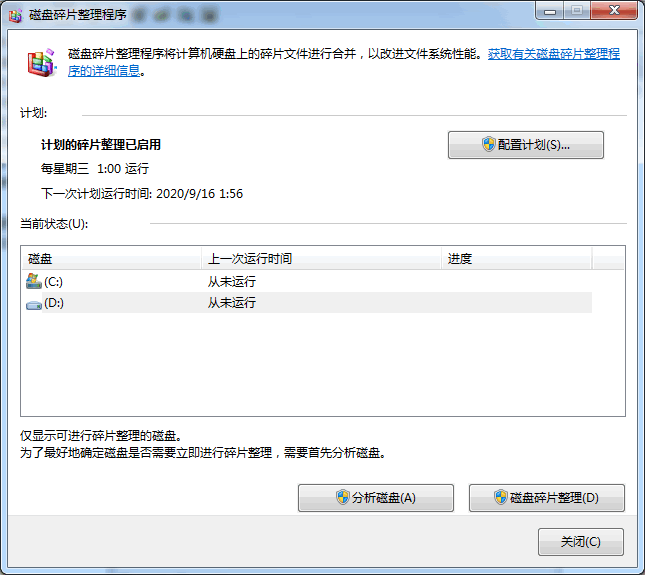
优化win7电脑图解6
方法二、性能优化
1、在系统桌面找到“计算机”图标,右键点击弹出下拉菜单选择“属性”。
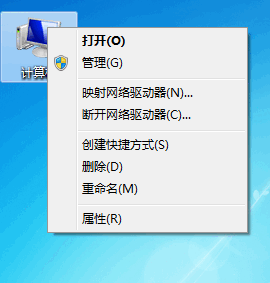
win7如何优化电脑图解7
2、在“属性”界面选择“高级系统设置”
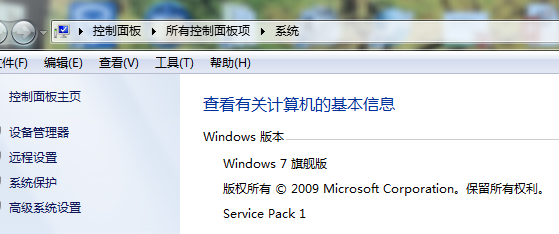
win7电脑图解8
3、打开系统属性,选择“高级”选项。
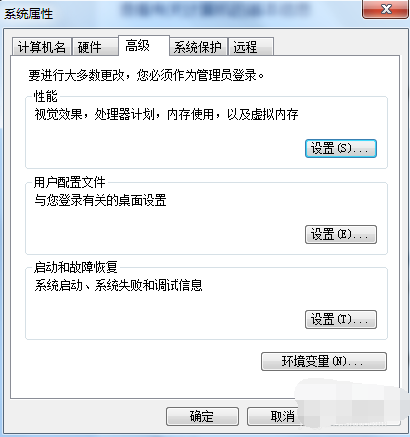
win7电脑图解9
4、选择“性能”选项,选择“调整为性能最佳”。
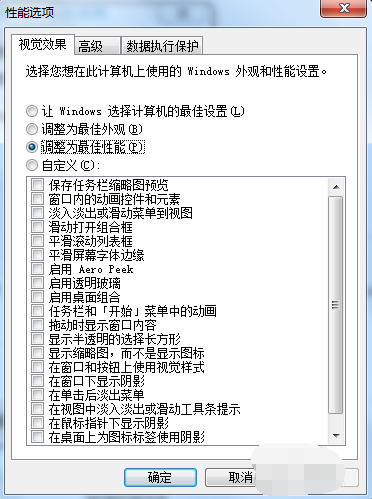
优化系统电脑图解10
5、在性能选项选择“高级”。
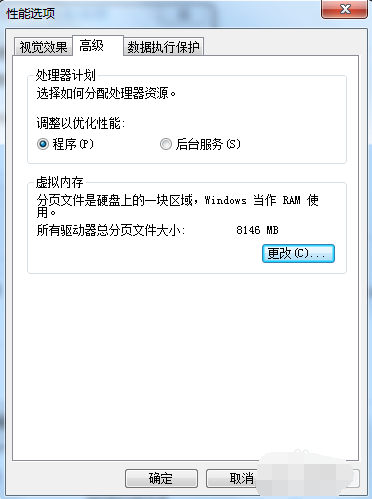
优化win7电脑图解11
6、在“高级”选项选择“调整优化性能”选项。

win7如何优化电脑图解12
7、自定义“分页文件大小”。
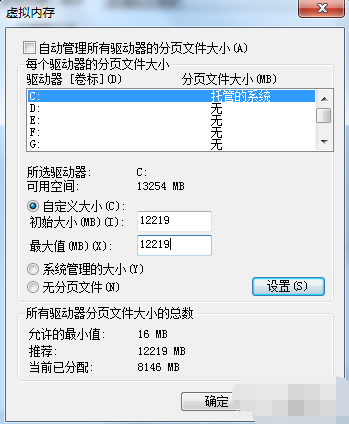
优化win7电脑图解13
8、选择“系统管理大小”选择设置。
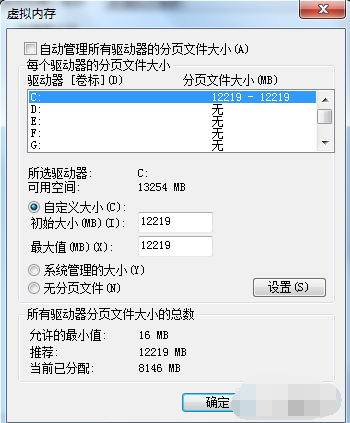
优化系统电脑图解14
9、设置完成点击确定,系统重启后生效。
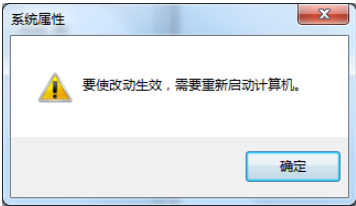
win7电脑图解15
方法三、关闭服务
1、同时按下win+R键打开运行窗口,输入services.msc。
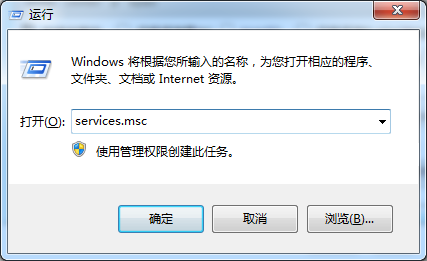
win7电脑图解16
2、选中想要关闭或者不需要的服务,选择左上角的停止服务即可。
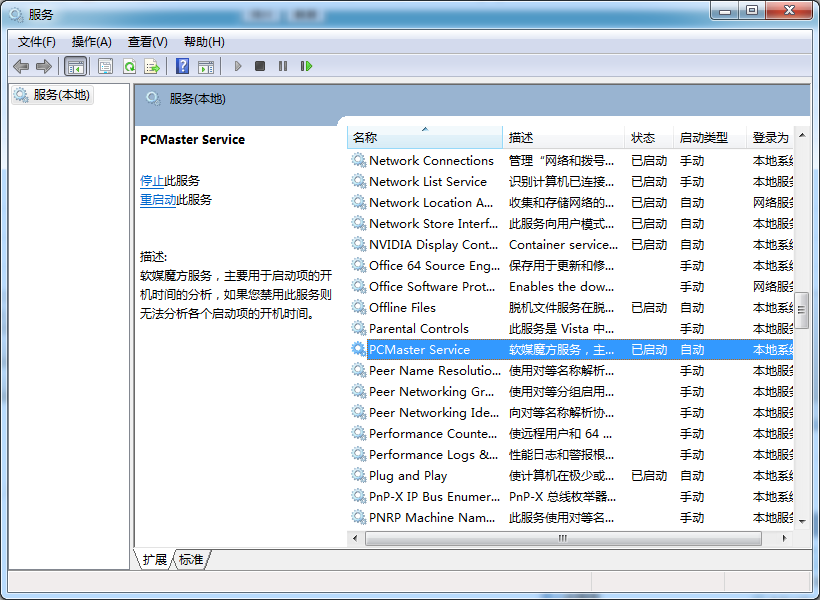
win7电脑图解17