系统重装是指当系统崩溃无法启动或者为了系统在最优状态下工作对计算机操作系统进行重新安装。那么win7系统该如何重装呢?今天,我就给大家介绍一下重装win7系统的详细步骤。
相较于其他系统,win7系统的安装频率是非常高的,谁让win7系统那么好用呢?不过有不少朋友不知道win7系统的安装方法,对此,小编给大家整理了win7系统重装教程,赶紧来了解一下吧
一、安装win7系统准备工具:
1、大于8G的空U盘一个
2、小白U盘启动盘制作工具,下载地址:www.xiaobaixitong.com
3、Win7系统镜像,下载地址:www.windowszj.com
二、安装win7系统操作步骤:
1、首先用U盘启动盘制作工具的U盘模式制作好启动盘,制作方法比较简单,插入U盘按照提示点击一键制作U盘启动盘即可。
2、重启电脑按“一键U盘启动快捷键”进入启动选择界面
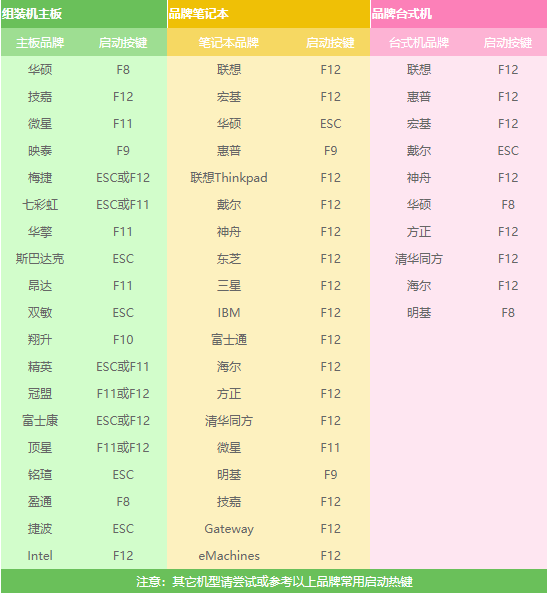
重装win7系统电脑图解1
3、然后我们方向键“↑↓”选择带usb字样或U盘品牌的选项,点击回车键我们就可以安装系统啦

U盘装win7电脑图解2
4、在PE选择界面选择“02 WindowsPE/RamOS(新机型)”回车确定。

U盘装win7电脑图解3
5、进入PE桌面后会自动弹出PE装机工具,选择win7系统镜像,左下角选择“目标分区”,一般默认即可。之后点击“安装系统”。
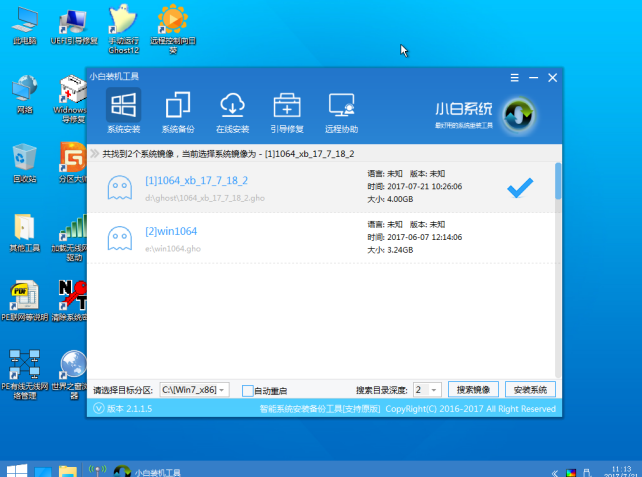
win7电脑图解4
6、等待win7系统的安装,完成后重启电脑
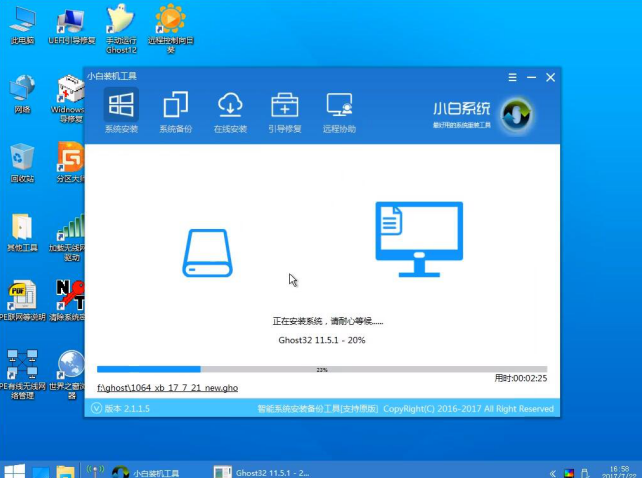
系统重装电脑图解5
7、进行最后的系统部署

系统重装电脑图解6
8、安装完成
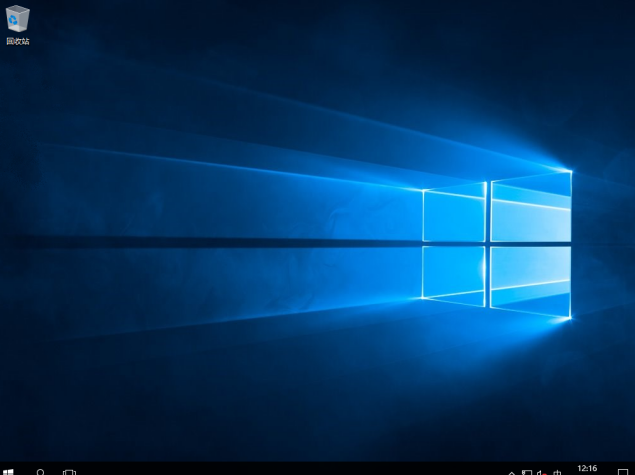
U盘装win7电脑图解7
以上就是win7系统的安装方法了,你学会了吗?