随着科技的发展,安装系统的方法也越来越简单,现在很多朋友都会自己安装系统了。有些朋友想要安装win7系统可是苦于没有安装教程。对此,我给大家整理了安装win7系统的详细步骤。
win7系统比较稳定,简化了很多设计,使用起来也比较方便。很多游戏玩家都喜欢安装win7系统。我给大家带来了win7系统的下载安装教程,想要安装win7系统的朋友千万不要错过哦
一、win7下载安装准备工具
1、小白U盘启动盘制作工具,下载地址:www.xiaobaixitong.com
2、win7系统镜像下载地址:www.windowszj.com
3、8G或以上的空U盘一个
二、制作U盘启动盘
1、打开U盘启动盘制作工具,切换到“U盘启动-U盘模式“,选择需要制作的U盘,点击一键制作启动u盘。
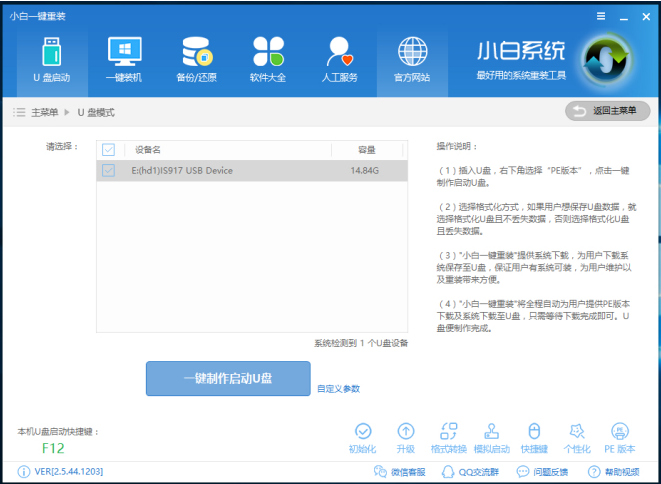
安装win7电脑图解1
2、制作启动盘时可以选择下载win7系统镜像文件到U盘,之后耐心等待启动盘制作完成即可。
三、设置U盘启动
重启电脑按“一键U盘启动快捷键”启动快捷键可以参考下图。打开启动选择界面后一般带usb字样或U盘品牌的选项就是U盘了,用方向键“↑↓”选择,然后回车键确认
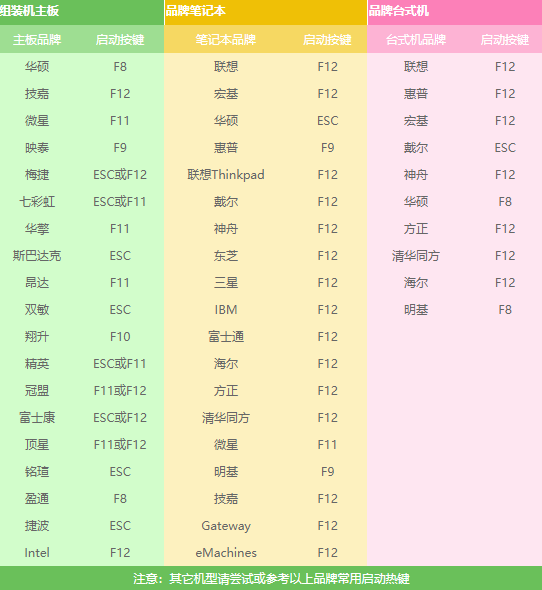
安装win7电脑图解2
四、进入PE执行安装
1、 上述步骤后我们进入到PE选择界面,选择“02 ”,回车确定。
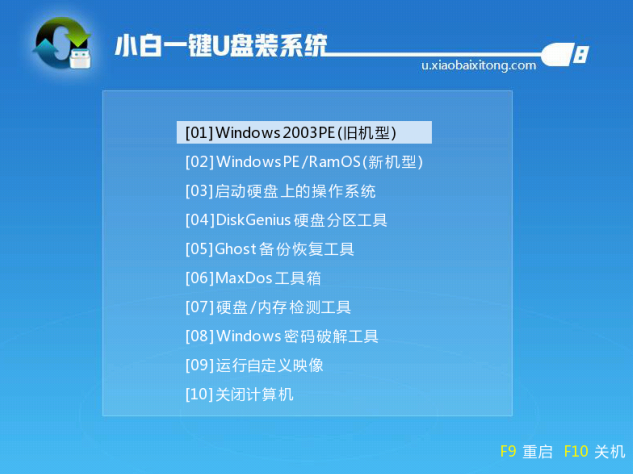
win7如何下载安装电脑图解3
2、 进入PE桌面后会自动弹出PE装机工具,勾选需要安装的win7系统镜像,然后左下角选择“目标分区”,一般默认即可,为避免意外最好确定一下选择的是不是系统盘(C盘),之后点击“安装系统”。
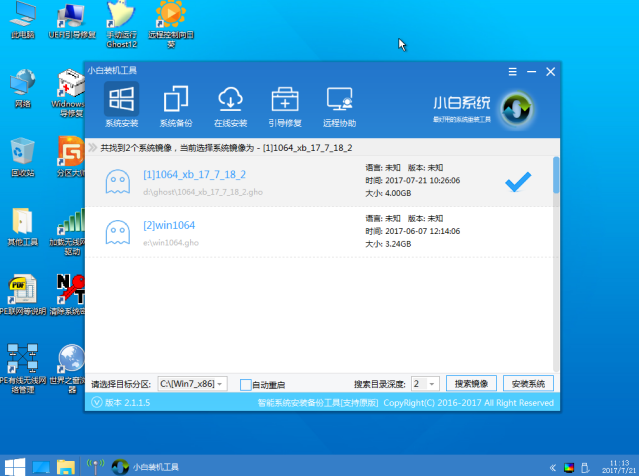
安装win7电脑图解4
3、执行装机过程,完成后重启电脑
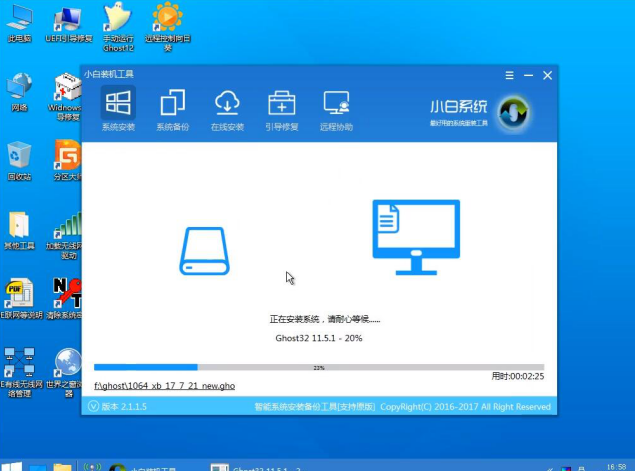
win7系统安装教程电脑图解5
4、 部署系统
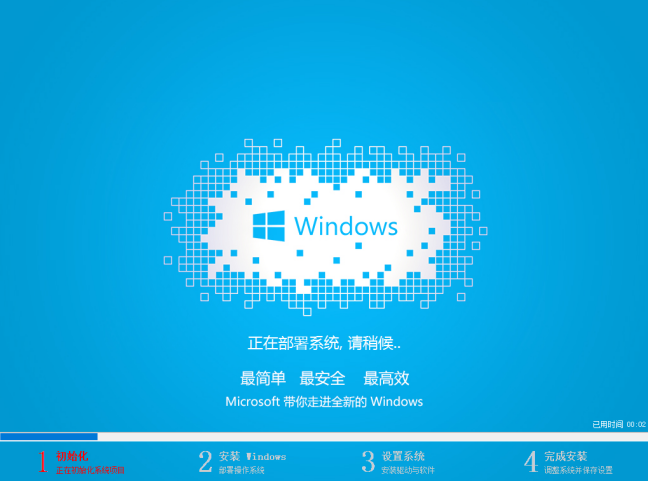
win7电脑图解6
5、设置一下就可以使用win7系统啦
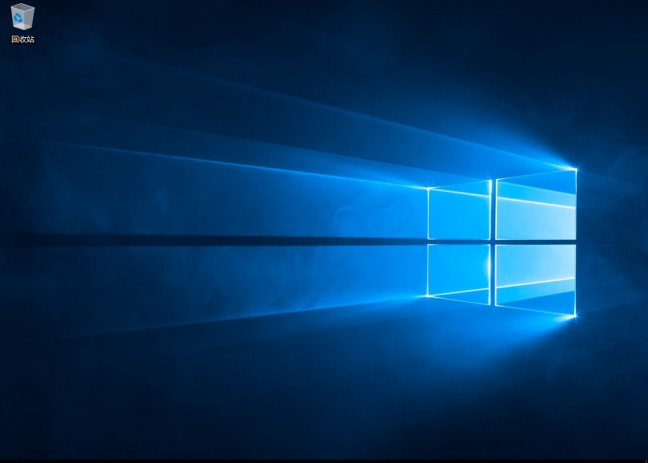
win7如何下载安装电脑图解7
以上就是win7系统的下载安装方法了,你学会了吗?